| 6. データ入力-その他 |
| 6.1 フォームで追加された分のデータ入力をしましょう。 |
メニュー「データ/データを開く」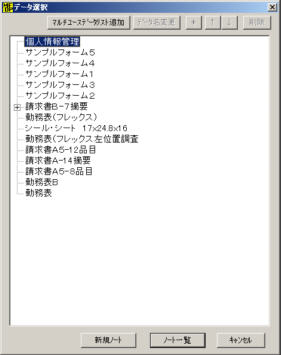 「個人情報管理」を選んで、「ノート一覧」をクリック 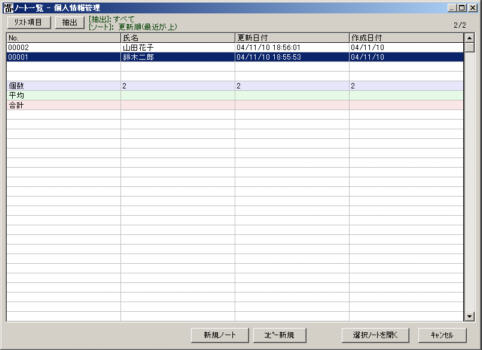 「鈴木二郎」を選択して、「選択ノートを開く」をクリック。 未入力データを入力しましょう。TabキーかEnterキーで移動してカーソル移動順が 指定した通りになってることも確かめましょう。 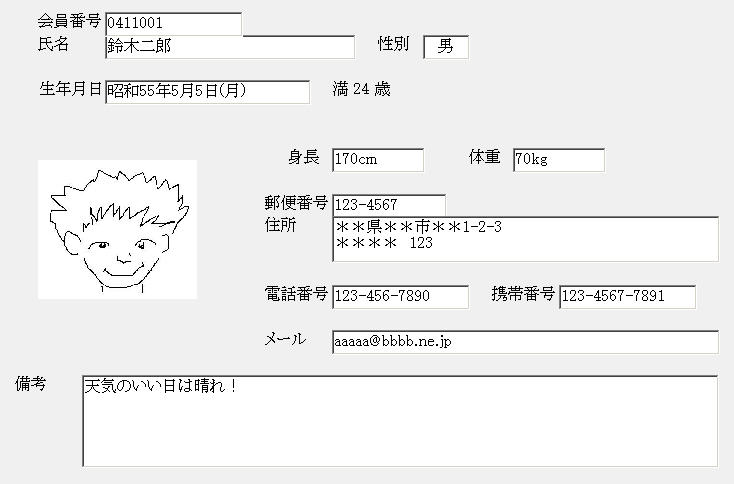 *生年月日以外は適当でいいです。 「鈴木二郎」のデータ入力が終了したら、「次ページ」をクリックして、 「山田花子」のデータも入力しましょう。 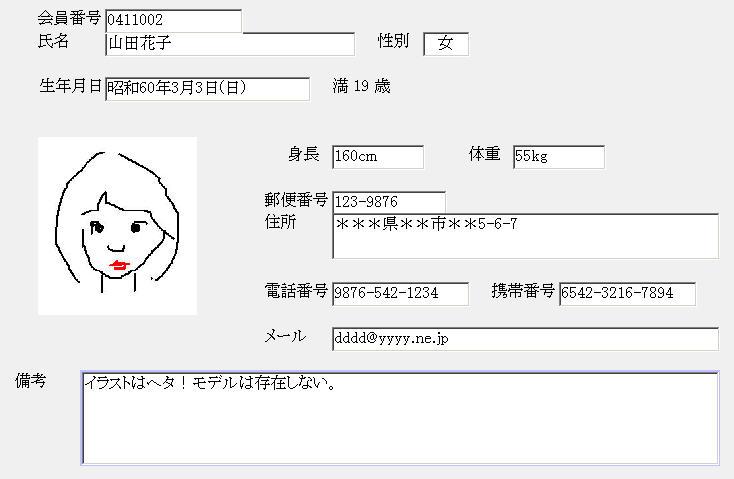 *生年月日以外は適当でいいです。 |
| 6.2 ノート一覧、リスト項目 |
| 「山田花子」のデータ入力が終了したら、右上の「一覧」ボタンをクリックして、 ノート一覧を開きます。  せっかくフォームで項目を増やしたので、一覧のリスト項目も増やしましょう。 左上の「リスト項目」ボタンをクリックして、リスト項目ウィンドウを開きます。 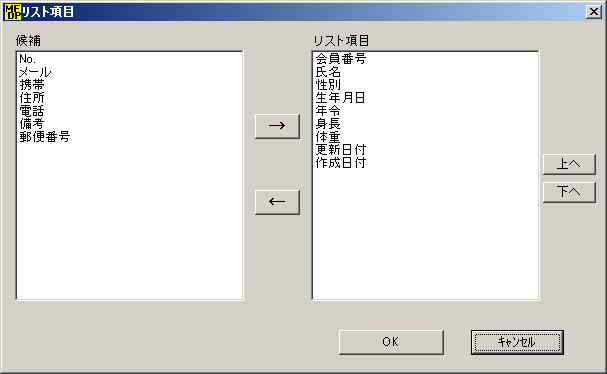 No.(ノート№)は会員番号ができたから、リスト項目から外します「←」。 会員番号、性別、生年月日、年令、身長、体重、をリスト項目に追加します「→」。 「上へ」「下ヘ」ボタンを使って、リスト項目の順番を上図のようにします。 上図と同じになったら、「OK」ボタンをクリックして、ノート一覧に戻ります。 リスト項目数が増加した場合、均等幅で整列されます。  生年月日の日以降が隠れていますね。性別もこんなにカラム幅はいらないし。 マウスカーソルを項目名の境界線上に持っていくと、カーソルが左右矢印の移動カーソルになります。 そこで、クリックして伸ばしたり縮めたり、カラム幅を調整します。 大体、下図のような感じが見やすいかな。まぁ、お好きなようにです。  一覧の最後尾に空白行を二行空けて、個数、平均、合計の行があります。 個数は、未入力(空白)以外の個数です。 平均は、数値データの場合出ます。未入力(空白)以外の平均値です。 合計は、数値データの場合出ます。未入力(空白)以外の合計値です。 一番左の項目は、このラベルに場所を取られるので値はでません。 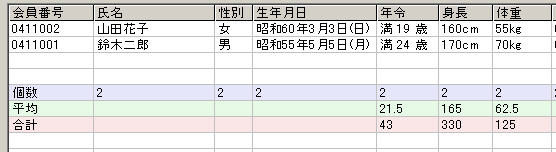 意味のあるデータなのかどうかはわかりませんが、役に立つ時もあるだろうというところです。 年令の平均は意味がありそうだけど、合計は?ですね。身長の合計も?、 体重の合計も?、綱引き大会なんかだと意味があるかも。 |
| 6.3 抽出 一覧の内容を絞り込んだり、検索したりですね。 |
| 「抽出」ボタンをクリックして、抽出&ソートウィンドウを開きます。 まずは抽出。項目リストから「氏名」を選び、「含む」をチェックして”花”と入力します。 氏名の中に”花”という文字列があるノートを抽出します。「登録」ボタンをクリックして抽出リストに登録します。 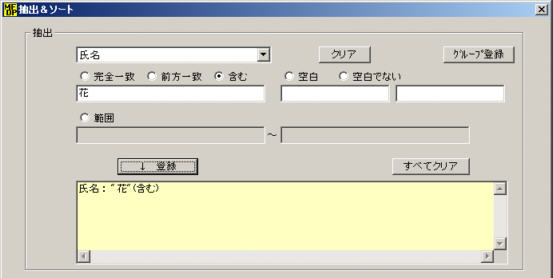 「OK」ボタンをクリックして、ノート一覧に戻ります。 氏名に”花”を含むのは、「山田花子」だけですね。このように条件抽出できます。 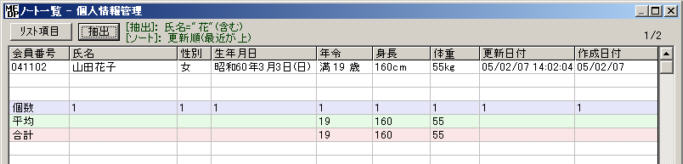 以上、項目データが文字列の抽出でした。文字列比較の場合、表示文字で比較します。 日付と数値も「完全一致」「前方一致」「含む」は文字列で比較します、範囲指定は異なります。 日付と数値の範囲指定はそれぞれ日付形式と数値で入力します。 「抽出」ボタンをクリックして、抽出&ソートウィンドウを開きます。 「すべてクリア」ボタンをクリックして、前回の抽出条件をクリアします。 項目リストから「生年月日」を選びます。項目リストの右に”(日付)”と表示されます。数値の場合は”(数値)”と出ます。文字は何もでません。 「範囲」をチェックして、範囲の以下に”S59/12/31”(半角英数)と入力します。西暦形式で"1984/12/31"でもいいですけど、生年月日は和暦で表示されてるので和暦の方がわかり易いですよね。和暦の場合は頭に、M・T・S・Hを付けて、明治・大正・昭和・平成となります。 生年月日が”昭和59年12月31日”までのノートを抽出します。  「OK」ボタンをクリックして、ノート一覧に戻ります。 生年月日が”昭和59年12月31日”までのノートは、「鈴木二郎」だけですね。 昭和60年生まれの「山田花子」は対象外です。昭和59年生れまでが抽出対象となります。 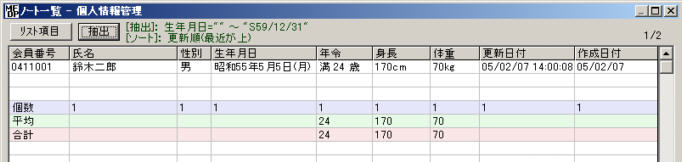 項目データが数値の場合、どれが数値かと言うと、ノート一覧で平均と合計に値が出てる項目が数値です。 数値の範囲は、数値で比較します。 「すべてクリア」ボタンをクリックして、前回の抽出条件をクリアします。 項目リストから「年令」を選び、「範囲」をチェックして、範囲に”20”~"24"と入力します。 年令が”満 20 歳"から”満 24 歳"を抽出します。数値の場合、数値のみを入力します。 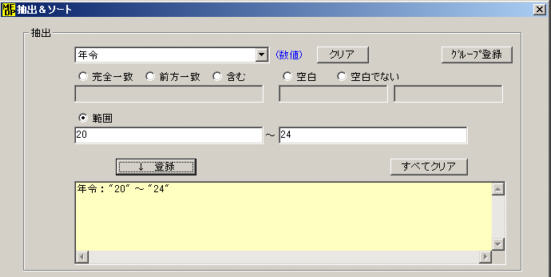 「OK」ボタンをクリックして、ノート一覧に戻ります。 年令が”満 20 歳"から”満 24 歳"のノートは、「鈴木二郎」だけですね。 ”満 19 歳"の「山田花子」は対象外になります。 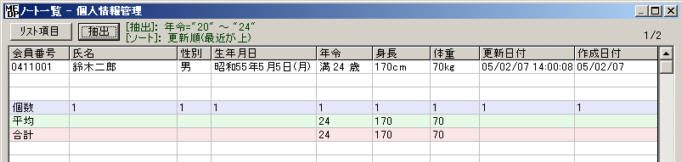 |
| 6.4 ソート 一覧の表示順を指定します。 |
| 左上「項目リスト」ボタンの隣の「抽出」ボタンをクリックして、抽出&ソートウィンドウを開きます。 「すべてクリア」ボタンをクリックして、前回の抽出条件をクリアします。 ソート1のリスト項目を「年令」で「降順」を選びます。 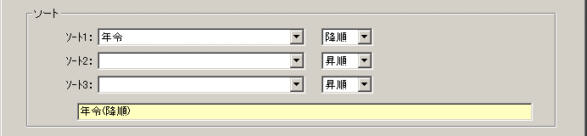 「OK」ボタンをクリックして、ノート一覧に戻ります。 年令が降順ですから、年上から順に表示ですね。 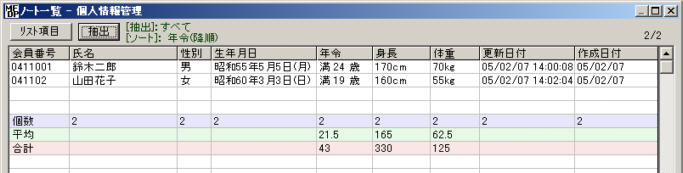 |
| 6.5 データ入力済みノートの印刷プレビューを見ましょう。 |
| ノート№00001「鈴木二郎ん」のデータノートを開きます。 一覧から開いてもいいし、「前ノート」「次ノート」で開いてもいいです。 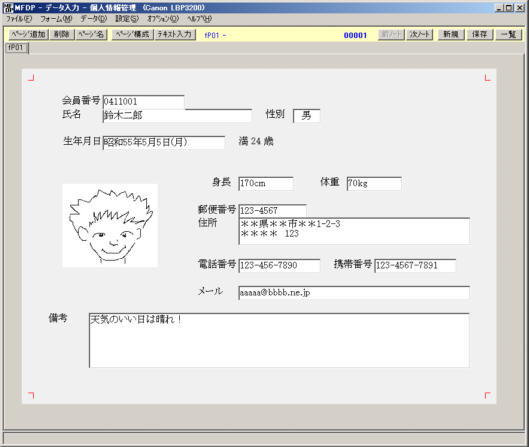 メニュー「データ/ページ・プレビュー・印刷」を選択します。 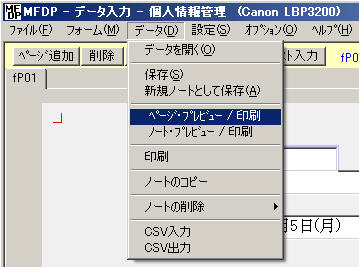 「ページ・プレビュー/印刷」は現在開いてるページのプレビューです。 「全ページ・プレビュー/印刷」は現在のノートのプレビューです。 ただ、これは1ページしかないのでどちらを選んでも同じプレビューになります。 これが印刷プレビューです。 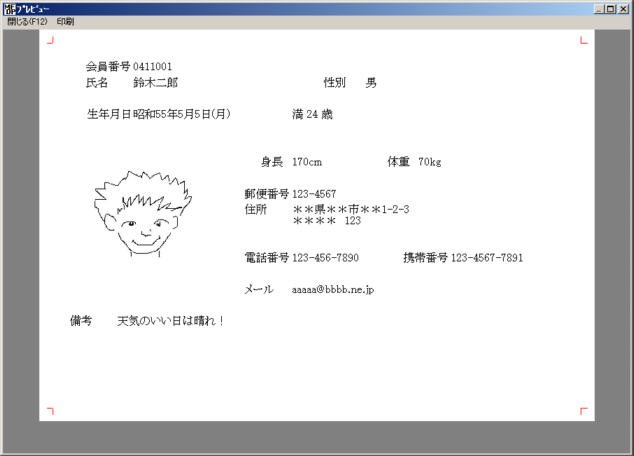 こうして見ると、ラベルと入力データの境がはっきりしませんね。 会員番号の後ろに”:”でも入れたらよかったかな。 フォーム作成時には時々プレビューを表示して、印刷イメージを見ながらデザインするといいでしょう。 印刷はメニューの印刷からできます。 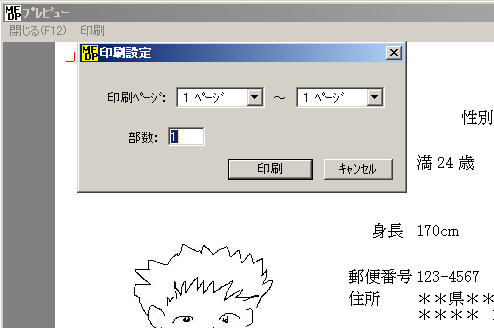 プリンタが接続されてるなら、印刷してもいいでしょう。 印刷せずに「キャンセル」でもいいでしょう。 プレビューはメニューの「閉じる」か右上のXで閉じてください。 |
| 6.6 マルチユースデータリスト追加 |
| メニューの「データ/データを開く」を選択します。 見慣れたデータ選択ウィンドウが開きますね。 デフォルトではひとつのフォームに対してひとつのノート一覧ができますが、 ひとつフォームを複数の用途(ノート一覧)に利用する事ができます。 「個人情報管理」を選択し、「マルチユースデータリスト追加」ボタンをクリックします。 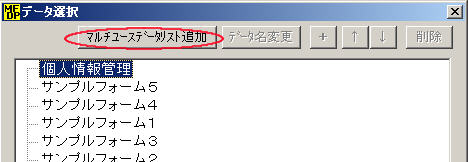 追加するデータリスト名を入力します。  「OK」ボタンをクリックします。 「今までのデータ」と「草野球のメンバー」と言うのが出てきます。 「今までのデータ」は文字通り今までのデータです。「草野球のメンバー」は新規で空っぽです。 続けて、「個人情報管理」を選択し、「マルチユースデータリスト追加」ボタンをクリックして 下図のような名前のデータリスト名を追加しましょう。 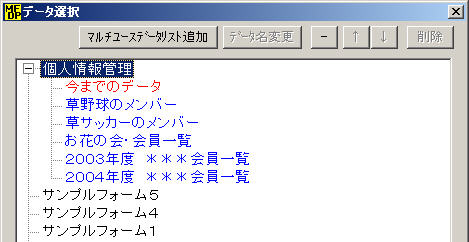 このように、個人情報管理フォームは複数の用途に利用できます。 あと、データ件数の多いものは年度別、年月別にすることができます。 ノート一覧は数万件まで管理できるのですが、実際データ件数が10,000件とかになると 重くなり使い辛くなります。そんな場合もここで年度別、年月別に分けることで軽くできます。 今までフォーム名の元で入力してきたデータは「今までのデータ」と言う名前が付けられます。 この名前は「データ名変更」で変更できます。 推奨する使い方としては、まずはフォーム名で使用し、必要に応じてマルチユースで 増やして行くのがいいかと思います。 一ヶ月使ってみて月のデータが数千件になりそうなら、年月別にするとかです。 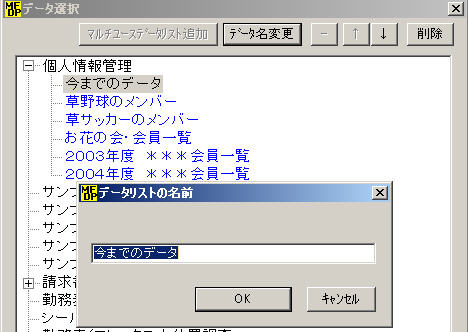 |
| 6.7 以上でチュートリアル「Chapter1」を終了します。よく使うだろう機能はだいたい紹介したので、これで簡単なDBアプリケーションを作ることができると思います。お疲れ様でした。作るのも疲れました。 |
| 前ページ| 1 2 3 4 5 6 |次ページ |