| 1.フォームの作成 |
| 1.1 メニューの「フォーム/新規作成」で「フォームの設定」が出ます。 |
 |
| 1.2 「フォームの設定」でフォーム名を入力します。次に用紙サイズをA5にします。印刷を考えたらA4の方がいいのですが、DBアプリは印刷よりデータ入力が主目的ですし、項目数も多くないと思うので画面入力を考えスクロールせずに画面に収まるA5にします(画面解像度によりますが)。グリッドは今回は6mm,6mmでいきましょう。「OK」を押すと「ページの設定」が出ます。ページ名はデフォルトのままで、用紙方向を「横」にします。横だと画面に収まるからです。 |
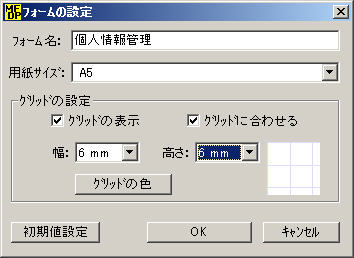  |
| 1.3 ブランクのフォーム作成画面になります。四隅の赤マークは「通常使うプリンタ」の印刷可能領域を表しています。これは選択されているプリンタにより異なります。各オブジェクトはこの領域内に配置します。左側にあるのが各オブジェクトです。 |
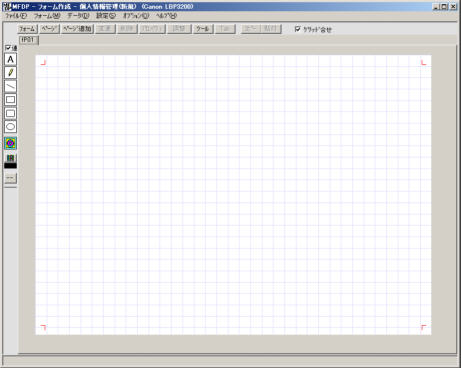 |
| 1.4 各オブジェクトは下記のようになってます。一番上の「□連」はチェックすると連続入力となります。テキスト入力の場合は「A」を押し、テキストを作成します。連続の場合はテキスト作成後もテキスト入力モードのままで次のテキストを作成できます。連続入力でない場合はひとつテキスト作成を終えるとテキスト入力モードが解除されます。基本操作はお絵かきソフトと同じようなものです。オブジェクトを選んで配置して選んで配置してです。 |
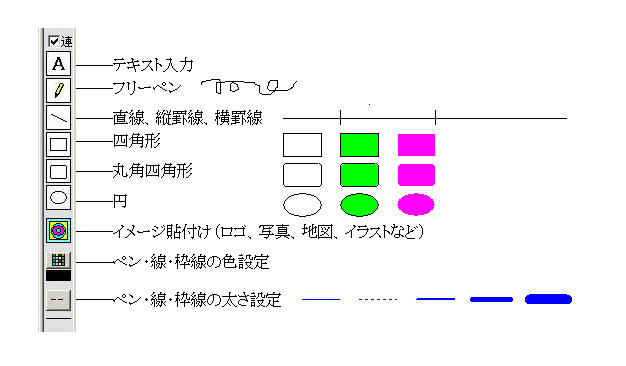 |
| 1.5 では、始めましょうか。まず、氏名ですね。「氏名」というラベル(固定テキスト)を作成します。 |
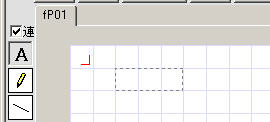 「A」をクリックしてテキスト入力モードにし、配置する場所でクリックしてクリックしたままズルズルと マウスを引きずって上図のような点々の長方形を作ります。 でクリック状態を放すと下のテキスト入力ウィンドウがでます。 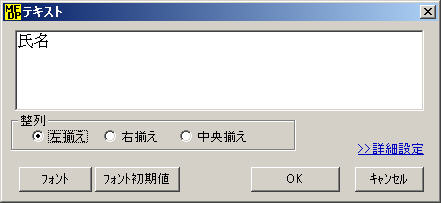 「氏名」と入力します。ラベル(固定テキスト)なのでこれだけです。 フォントを変えたい場合は「フォント」で設定してください。 枠内の位置を変えたい場合は整列で指定してください。 「OK」を押してウィンドウを閉じます。 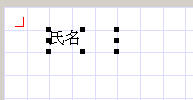 黒い小さい四角で囲まれてます。これは今、このテキストが選択されてることを表す、選択状態です。 この枠の外をクリックすると選択状態が解除されます。またここをクリックすると選択状態になります。 選択状態でカーソールを枠の上に持って行ってください。カーソルが二方向矢印になります。 これはその方向にサイズを変更できるという印です。その状態でクリックしてズルズルとサイズを変更できます。 サイズ変更は四辺の中央と四隅にカーソルを持っていくとできます。 カーソルをこの領域の中央に持って行くと、四方矢印のカーソルになります。これは移動です。 その状態でクリックしてズルズルとオブジェクトを移動できます。 オブジェクトによりカーソルの形状は異なったりしますが、おなじような感じでサイズ変更と移動ができます。 |
| 1.6 続いて実際に氏名データを入力するテキスト入力域を作ります。 |
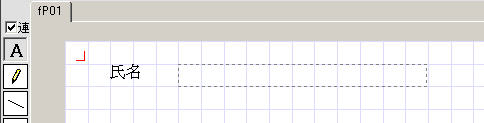 連続モードなので、そのままテキスト入力域を「氏名」右横に配置します。 マウス・クリックしてズルズルと長方形です。クリック状態を放すと↓ 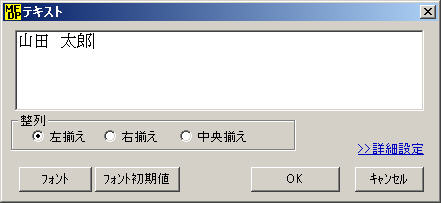 仮に「山田 太郎」と入力しておきます。空白でもいいのですけどフォームの見た目、仮のデータが入っていた方が雰囲気が掴めるかと思うのです。 で、ここからが先ほどのラベルとは違います。こんどは入力域なのです。 「>>詳細設定」をクリックします。 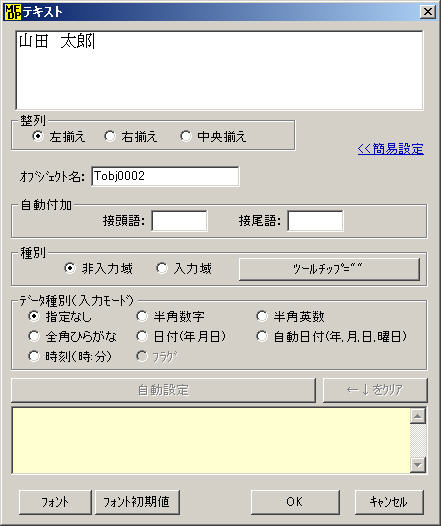 ・オブジェクト名にデフォルトが入っています。後で一覧を見た時にわかり易いように「氏名」に変更します。 ・入力域なのです。種別で「入力域」を選択します。 ・氏名の入力ですから、日本語でしょうね。「全角ひらがな」を選択します。こうしておくと入力域にカーソルが移動した時に、 日本語モードになるので切り替えをしなくて済むのです。 以上三箇所、変更部分すると↓のようになります。 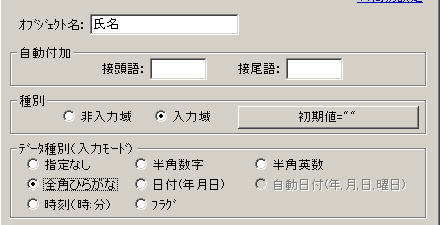 で「OK」を押してウィンドウを閉じます。 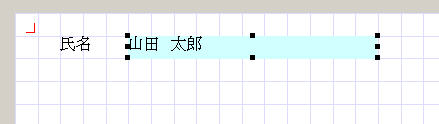 入力域は領域背景が水色塗りつぶしとなります。 |
| 1.7 ラベル(固定テキスト)だ、入力域だ、で「はぁ」という方もいるかもしれません。ここでそれらがどんなものか具体的に見ておこうかと思います。で、一旦フォーム作成を中断します。電源を切ってはいけません、ちゃんといままでの分を保存して中断するのです。休憩したい方は休憩してください。次のページでは、「氏名」だけのデータ入力を見ようと思います。それで「はぁ」が「へぇー」になるかと思います。次の操作でここまで作ったフォームを保存してください。 |
メニューの「フォーム/名前を付けてフォームの追加保存」を選びます。新規の場合は、現在存在してないので追加保存となるのですねぇ。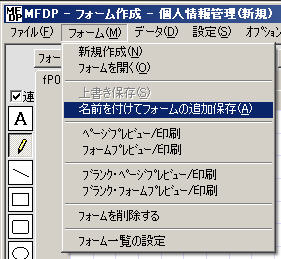  ここでもう一度フォームの名前を確認します。 「OK」を押してください。新規作成中のフォームが保存されました。 |
| 前ページ| 1 2 3 4 5 6 |次ページ |