| 4. データ入力 |
| 4.1 メニューの「データ/データを開く」を選択します。 |
| データ選択ウィンドウが開きます。 一番上に「個人情報管理」があると思います。 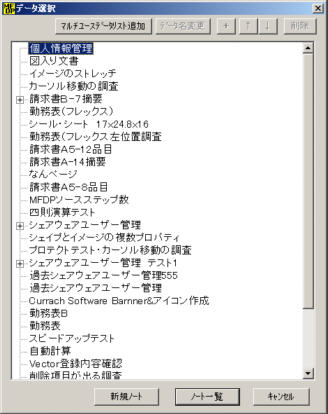 「個人情報管理」をクリック選択して「ノート一覧」ボタンをクリック押下してください。 先に入力したノートが二件あるのでノート一覧が開きます。 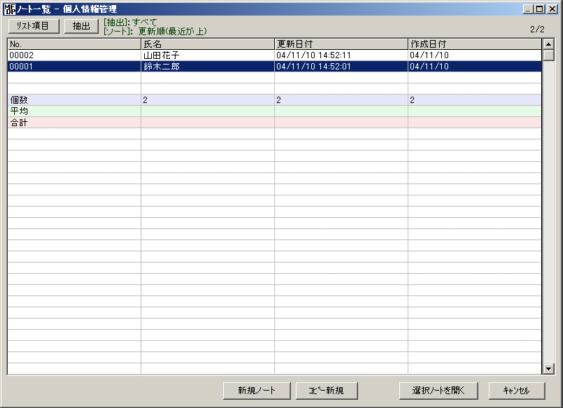 00001 鈴木二郎の行をクリック選択して、「選択ノートを開く」ボタンをクリック押下してください。 00001 鈴木二郎のデータ入力画面が開きました。 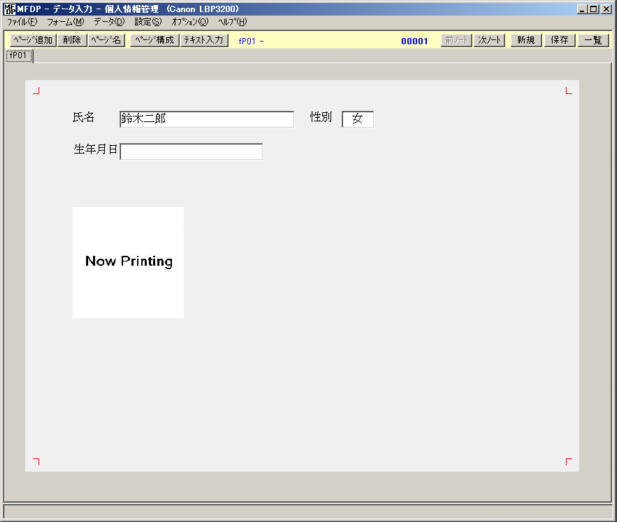 性別が「女」になってます。これは初期値を「女」にしたからです。 性別の場合、二択で利用頻度も同等でしょうから、ここの初期値は後で空白にしといた方がいいかと思います。 |
| 4.2 性別 |
| マウスカーソルを性別入力域の上に持って行ってください。 ツールチップコメントが表示されます。  TabキーかEnterキーかマウスクリックでカーソルを性別入力域に移動させます。 F5キーかダブルクリックで最近のデータリストを出します。フォーム作成で指定した デフォルトの値「男」「女」が出ますので、「男」をクリック選択します。 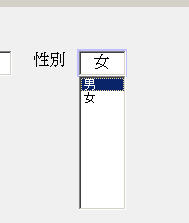 性別に「男」と入力されました。 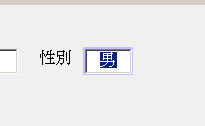 TabキーかEnterキーかマウスクリックで生年月日入力域にカーソルを移動します。 |
| 4.3 生年月日 |
"80/5/5"と入力します。"1980/5/5"でもいいです。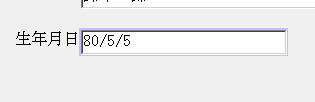 TabキーかEnterキーでカーソルを移動させると 生年月日がフォーマットされて表示されます。 同時に、年令が計算され表示されます。 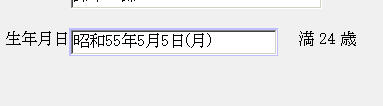 |
| 4.4 イメージ |
顔写真のデフォルトイメージの上で、マウスを右クリックします。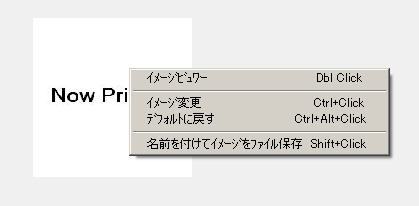 ポップアップメニューが現れます。 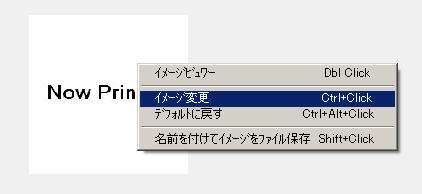 「イメージ変更」をクリック選択します。 イメージ画像選択ウィンドウが開きます。 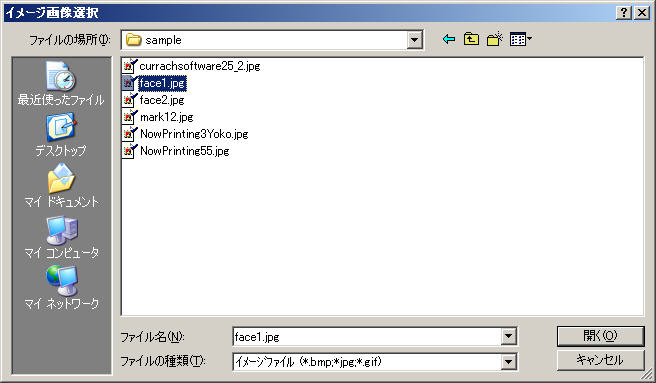 MFDPをインストールしたフォルダの中のsampleフォルダの中から face1.jpg ファイルを選択します。 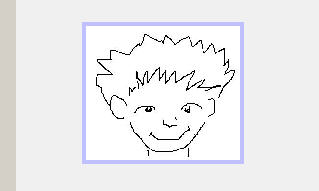 へたくそな顔写真代わりのイラストが表示されます。 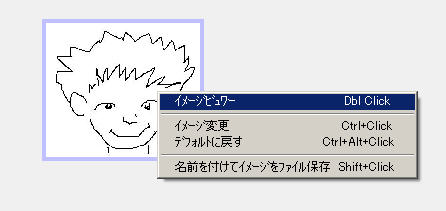 再び、イメージの上で右クリックして「イメージビュワー」を選びます。 イメージビュワーが開き、元のイメージが表示されます。 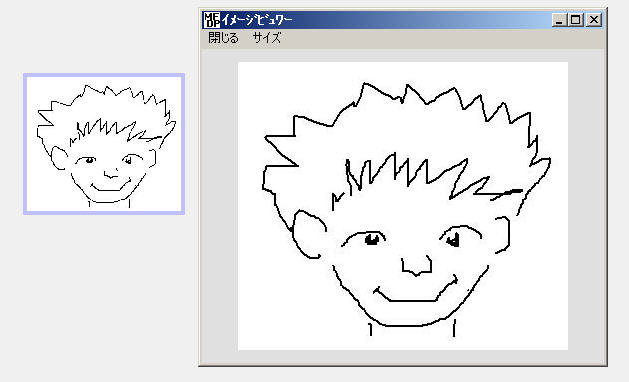 このイメージファイルはMFDPのデータに取り込まれます。つまり、画像管理DBにもなるわけです。 また、いつでも元の形のままのイメージを外部ファイルとして取り出せます。ポップアップメニューにある「名前を付けてイメージをファイル保存」というのがそれです。 |
| 4.5 山田花子さんの方のデータも入力しときましょう。 |
上にある「次ノート」ボタンをクリックします。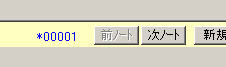 保存の確認ダイアログが出ます。  「はい」をクリックします。 山田花子さんのデータ入力画面が開きます。 性別を「女」に、 生年月日には”1985/3/3”と入力します。 顔写真は、face2.jpgファイルを選んでください。 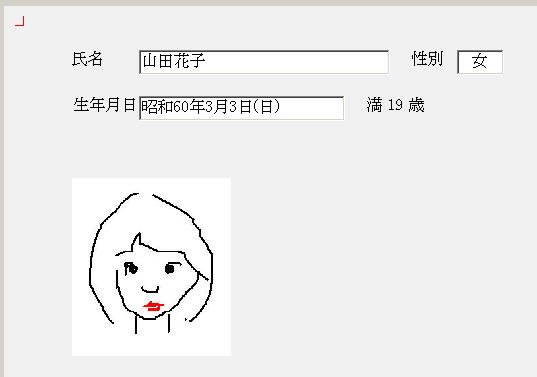 右上の「保存」ボタンをクリックして保存してください。 |
| 4.5 ということで、またフォーム作成に戻りましょう。メニューの「フォーム/フォームを開く」から「個人情報管理」フォームを開いてください。 |
| 前ページ| 1 2 3 4 5 6 |次ページ |