| 3. ふたたびフォーム作成 |
| 3.1 フォーム作成にもどりますが、「個人情報管理」フォームは既に保存してあります。今度はメニューの「フォーム/フォームを開く」でフォームを開きます。 |
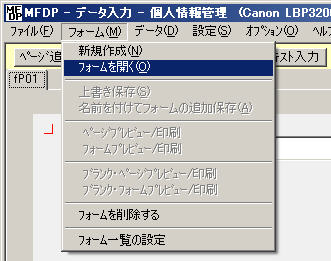 「フォームを開く」ウィンドウが開きます。 「個人情報管理」は一番上にあると思います。 「個人情報管理」をクリック選択して、「開く」ボタンをクリックしてください。 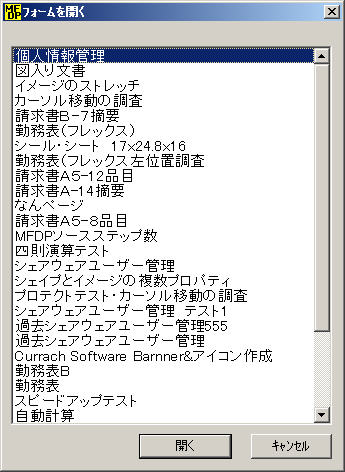 先の「個人情報管理」フォームが開きました。 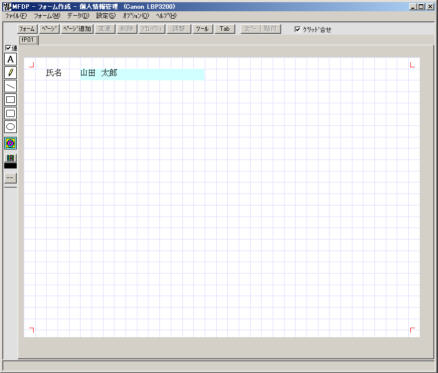 |
| 3.2 氏名の右側に、性別でも付けましょうか。「性別」ラベルは氏名ラベルと同じ要領で作ってください。「性別」入力域はちょっと小細工をします。 |
| ツールバーの「A」をクリックしてテキスト入力モードにし、配置位置を決めて 性別ラベルを作成します。 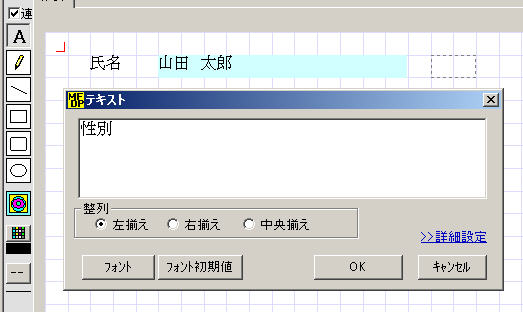 「OK」をクリックして閉じます。 次は性別入力域です。これは中央揃えにしてみましょう。 >>詳細設定モードにして、 オブジェクト名 -> 「性別」 種別 −> 入力域 データ種別 −> 全角ひらがな にします。 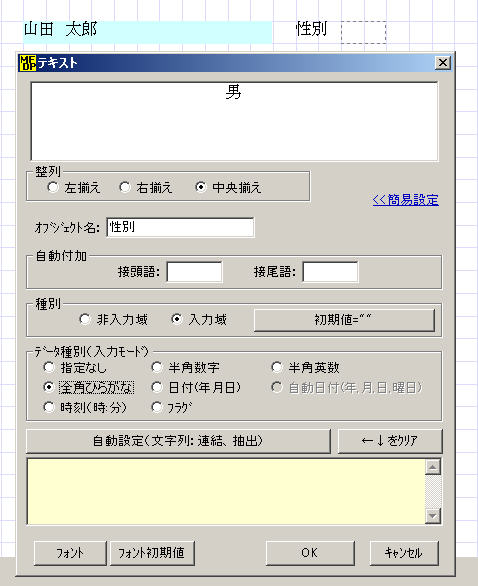 では、小細工をば。種別、入力域の右の「初期値=””」ボタンをクリックします。 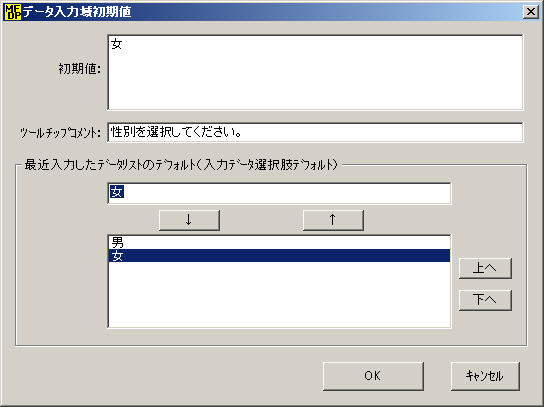 初期値には「女」とでも入れて置きましょうか、本当は空白の方がいいんだけどね。練習としてはなんかあった方がいいでしょう。 ツールチップコメントには「性別を選択してください。」とでも入れて置こう。 最近入力したデータリストのデフォルトには、二択で「男」と「女」を入れて置こう。 「↓」の上の入力域に、「男」と入れて「↓」ボタンをクリック、 続けて「女」と入れて「↓」ボタンをクリック。 上図と同じになったら「OK」ボタンをクリックして閉じます。  「初期値=”女”」になってます。 「OK」ボタンをクリックして閉じます。 性別入力域の上にマウスカーソルを持って行きます。 「性別を・・・」というコメントが出現します。これがツールチップコメントです。  |
| 3.3 氏名の下に、生年月日ラベル、生年月日入力域、年令表示域を作成します。 |
| 生年月日ラベルは氏名ラベル、性別ラベルの要領で作ってください。 生年月日ラベルの次に生年月日入力域です。 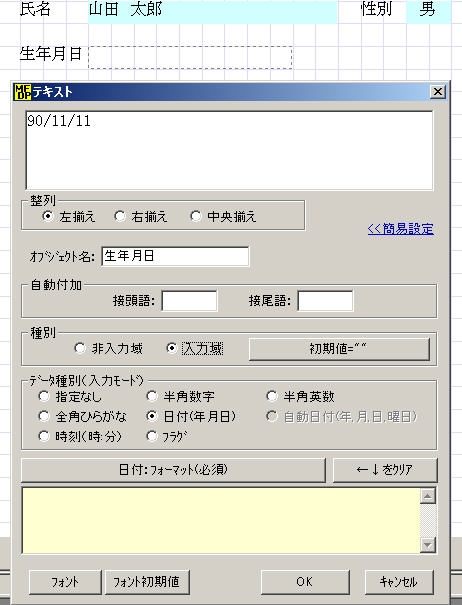 テキストに仮生年月日を「90/11/11」と入力します。1990年11月11日のことです。 日付入力は”yyyy/mm/dd”形式なのでこのように入力します。年は下二桁も可。 オブジェクト名 −>「生年月日」 種別 −> 入力域 データ種別 −> 日付(年月日) にします。今までとの違いはデータ種別ですね。 「日付:フォーマット(必須)」ボタンが有効になります。 「日付:フォーマット(必須)」ボタンをクリックしてくだい。 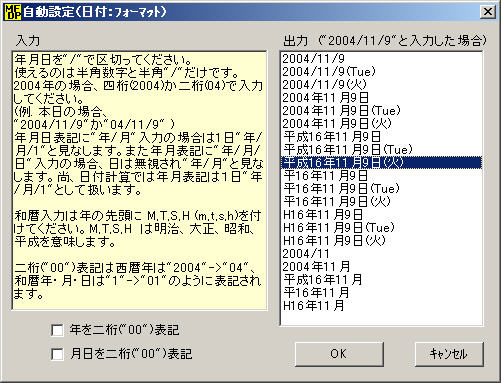 日付フォーマット選択ウィンドウが開きます。 入力リストの方は日付の説明です。出力リストから適当な日付表示フォーマットを選んでください。 出力リストは本日の日付を元にリストが作られるので、上とは異なります。 選んだら、「OK」ボタンをクリックしてウィンドウを閉じます。 テキストウィンドウも「OK」ボタンをクリックしてウィンドウを閉じます。 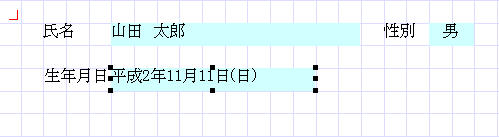 1990年11月11日って日曜日だったんですね。 続けて、この生年月日入力域の右隣に年令表示域を作成します。年令は生年月日から自動計算します。 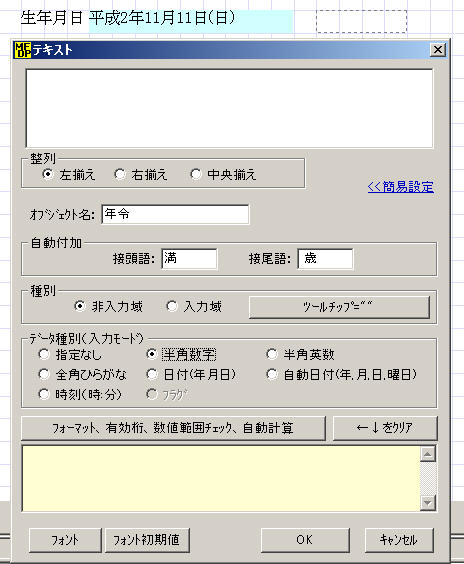 テキストは空白のまま、自動計算は値を自動設定するので空白以外はエラーになります。 オブジェクト名 −>「年令」 、自動設定域も一覧リスト項目になれるので意味ある名前にしときます。 種別 −> 非入力域 、自動設定域は入力域は指定できません。 接頭語に「満 」、接尾語に「 歳」を指定します。見えないけど、「満」の後ろと「歳」の前に半角空白を入れてます。 データ種別 −> 半角数字 にします。年令計算など数値の自動計算は半角数字となります。 「フォーマット、有効桁、数値範囲チェック、自動計算」ボタンが有効になります。 「フォーマット、有効桁、数値範囲チェック、自動計算」ボタンをクリックしてくだい。  有効桁 ->整数、切り捨て 自動計算 -> 年令計算 にして[計算設定]ボタンをクリックします。  年令計算の元、生年月日を指定します。 選択候補には日付入力域が出ますが今は「生年月日」ひとつだけです。 選んだら、「OK」ボタンをクリックしてウィンドウを閉じます。 「フォーマット、有効桁、数値範囲チェック、自動計算」ウィンドウも「OK」ボタンをクリックして閉じます。 テキストウィンドウも「OK」ボタンをクリックしてウィンドウを閉じます。 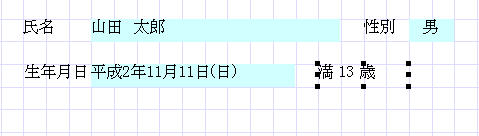 1990年11月11日生まれって13歳だったんですね。(2004/11/9に作成したので) |
| 3.4 複数オブジェクト選択 |
| よく見ると、オブジェクトの配置がちょっと上過ぎますね。一応、赤マークの内側ですが 違うプリンタ環境の人はすでにはみ出てるかもしれませんね。そこでオブジェクトの配置を 上、左、もう1グリッド分内側に移動させます。オブジェクトを1個づつクリック選択して移動もできますが まとめて一括移動させたいと思います。複数オブジェクトの選択はふたつ方法があります。 ひとつはCtrlキーを押しながら、ひとつづつクリックしていく方法、 もうひとつは、マウスで複数オブジェクトを枠に囲って選択する方法です。 後者の方が簡単ですね。 まず、テキスト入力モードを解除します。「A」をクリックして解除です。 テキスト入力モードのままだと囲む枠をテキスト配置域だと認識してしまうからです。 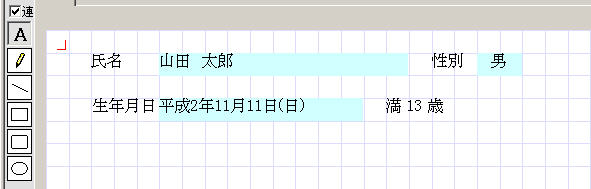 まず「A」をクリックしてテキスト入力モード解除です。バックが灰色から白になります。 で、マウスで選択するオブジェクトを囲みます。オブジェクト全体が枠内に入るようにしてください。 一部でも枠外にはみ出てるとそのオブジェクトは選択されません。そんな時はそのオブジェクトだけ Ctrlキー+クリックで選択追加すればいいのですがね。  複数オブジェクト選択状態です。 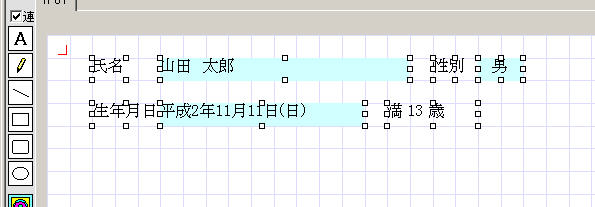 選択オブジェクトの上にマウスカーソルを持っていくと、カーソルが四方矢印カーソルになります。 そこでクリックして押したまま、ズルズルと移動させます。 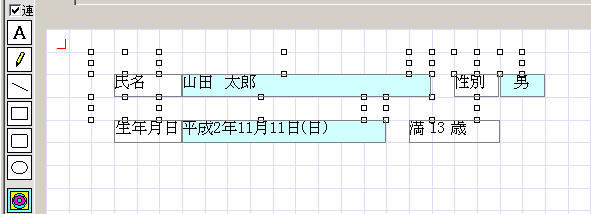 選択オブジェクト外のどこかクリックしてください。選択状態が解除されます。 配置移動完了です。 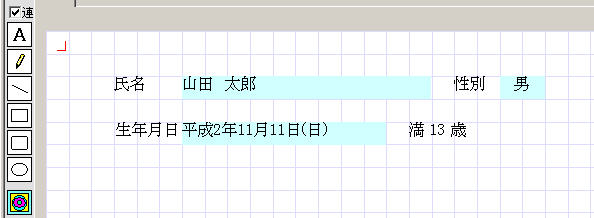 |
| 3.5 写真やイラストなどのイメージも置けるよ、というわけで顔写真を貼れるようにしてみましょう。ロゴマークを貼ったり、蔵書管理なら本の表紙、CDリストならジャケットなどを置くといいかと思います。 |
| まず、イメージ入力にします。ツールバーの下のマークをクリックします。 マークはグレイになり、イメージ画像選択ウィンドウが開きます。 イメージ画像選択ウィンドウ 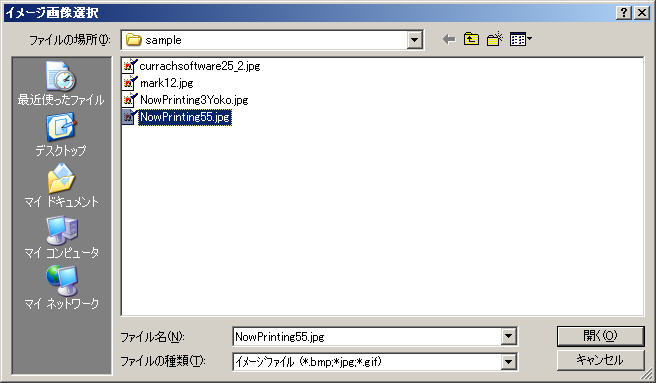 MFDPをインストールしたフォルダの中のsampleフォルダの中から NowPrinting55.jpg ファイルを選択します。 イメージを配置する場所を、マウスで指定します。 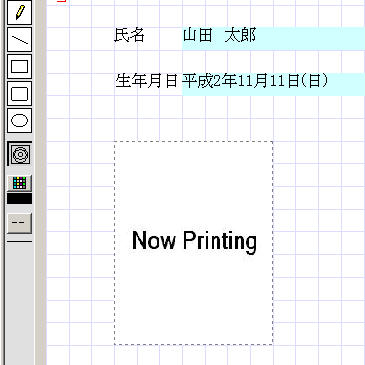 マウスを放すを下のような選択状態になります。 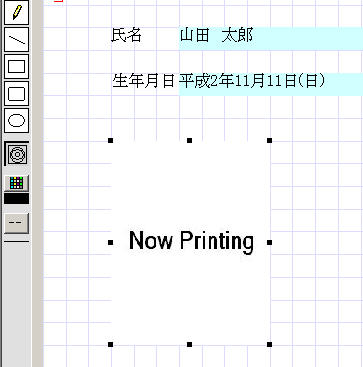 この状態だと、イメージは枠の大きさに合わせて伸縮されています。 顔写真が歪んでいては失礼ですよね。そこでプロパティの設定をします。 イメージ選択状態で、F4キーを押すか、上にある「プロパティ」ボタンをクリックしてください。 プロパティ設定ウィンドウが開きます。 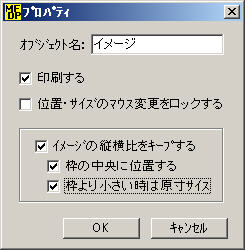 上のように設定してください。 設定したら「OK」をクリックして閉じます。 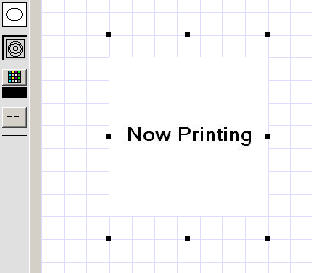 枠内に収まるサイズで縦横比が元イメージと同じになりました。 これで顔が歪んだりはしません。 イメージ選択状態でF5を押すか、イメージをダブルクリックしてください。 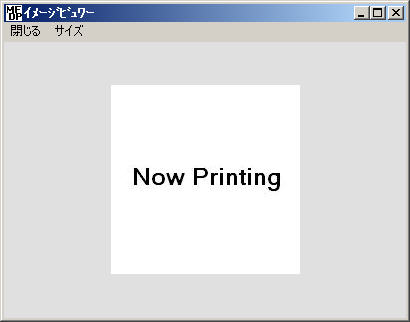 イメージビュワーが開きます。ここで元のイメージを確認できます。 ほぼ正方形のイメージだったんですね。 メニューの「閉じる」か右上のXで閉じてください。 |
| 3.6 一旦フォーム作成を中断して、ここまで作った、性別、生年月日、年齢、顔写真イメージがデータ入力ではどうなるか見たいと思います。まず、フォームを保存します。 |
メニューの「フォーム/上書き保存」でフォームを保存します。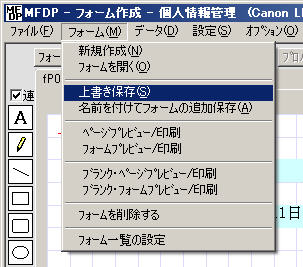 |
| 前ページ| 1 2 3 4 5 6 |次ページ |