| 5. みたびフォーム作成 |
| 5.1 他に個人情報データとして思いつくものを付加していきましょう。 |
身長、体重、郵便番号、住所、電話番号、携帯番号、メールアドレス、備考 を作成します。 出来上がりは下のようになります。 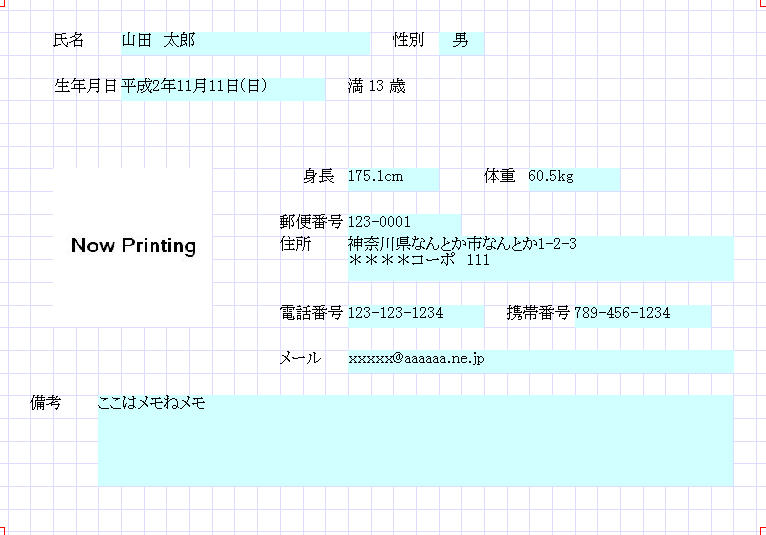 ラベルはいままでと同じ要領で作ってください。以下、入力域の内容を記していきます。 - 身長入力域 -  仮テキストデータ:身長として適当な値を入れてください。 オブジェクト名:身長 接尾語:cm 種別:入力域 データ種別:半角数字 「フォーマット、有効桁、・・・」ボタンをクリックして  有効桁:小数一位、切り捨て 範囲チェック:最小「0」、最大「250」 仮に”171.23456”と入力された場合、”171.2”になります。範囲チェックを超える値を入力された場合、エラーメッセージが出ます。 - 体重入力域 -  仮テキストデータ:体重として適当な値を入れてください。 オブジェクト名:体重 接尾語:kg 種別:入力域 データ種別:半角数字 「フォーマット、有効桁、・・・」ボタンをクリック押下して  有効桁:小数一位、切り捨て 範囲チェック:最小「0」、最大「200」 仮に”71.23456”と入力された場合、”71.2”になります。 範囲チェックを超える値を入力された場合、エラーメッセージが出ます。 - 郵便番号入力域 -  仮テキストデータ:郵便番号として適当な値を入れてください。 オブジェクト名:郵便番号 種別:入力域 データ種別:半角英数 - 住所入力域 -  仮テキストデータ:住所として適当な値を入れてください。 オブジェクト名:住所 種別:入力域 データ種別:全角ひらがな - 電話番号入力域 -  仮テキストデータ:電話番号として適当な値を入れてください。 オブジェクト名:電話 種別:入力域 データ種別:半角英数 - 携帯番号入力域 -  仮テキストデータ:携帯番号として適当な値を入れてください。 オブジェクト名:携帯 種別:入力域 データ種別:半角英数 - メールアドレス入力域 -  仮テキストデータ:メールアドレスとして適当な値を入れてください。 オブジェクト名:メール 種別:入力域 データ種別:半角英数 - 備考入力域 -  仮テキストデータ:備考として適当な値を入れてください。 オブジェクト名:備考 種別:入力域 データ種別:全角ひらがな |
| 5.2 んーーん、なんか足りないなぁ。個人情報とか会員情報とかには大抵、会員番号とかあるよなぁ。というわけで会員番号を追加します。 |
会員番号の場所はやっぱ、上でしょうね。氏名・性別・青年月日・年令を下げて場所を作りましょう。 入力モードが解除されてる事を確認して、氏名・性別・青年月日・年令をマウスで囲んで複数選択。 Ctrl+クリックで複数選択でもいいです。  マウスでズルズル引っ張って一段落とします。 入力モードをテキスト入力にして、会員番号ラベルと入力域を作成します。  - 会員番号入力域 -  |
| 5.3 データ入力時のTabキー・Enterキ−でのカーソル移動順は、デフォルトではテキスト入力域を作成した順になります。会員番号までは右上から順に作成していたと思うので、いい順番になっていたのですが、最後に会員番号を上に追加した為に、ちょっとよくない順番になってしまいました。このカーソル移動順を再設定しようと思います。 |
「Tab」ボタンをクリックしてください。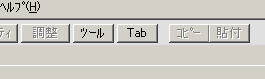 現在のカーソル移動順が表示されます。氏名が一番目で会員番号が最後になってます。 会員番号が一番目で左上から右下に移動するようにしましょう。 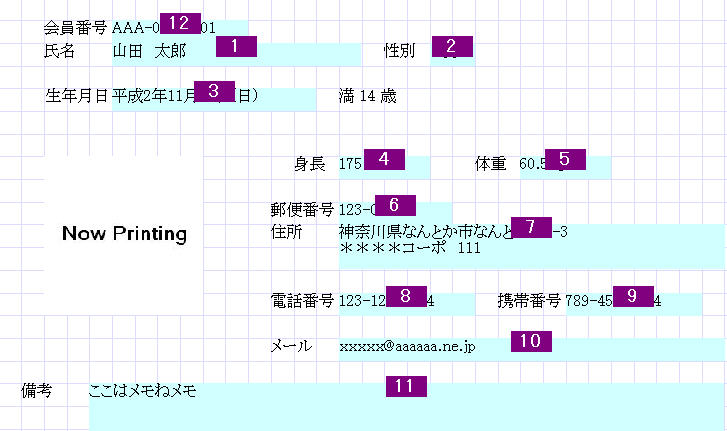 この紫の番号をクリックすると、1番から再符番していきます。 会員番号をクリック、次に氏名、次に生年月日、 あっ、性別を飛ばしてしまった・・・・・ 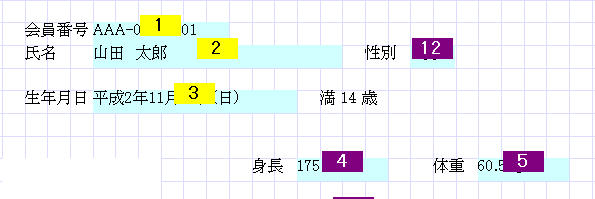 間違ったので修正します。「Tab」ボタンをクリックして一旦、Tab表示状態を解除して もう一度「Tab」ボタンをクリックします。 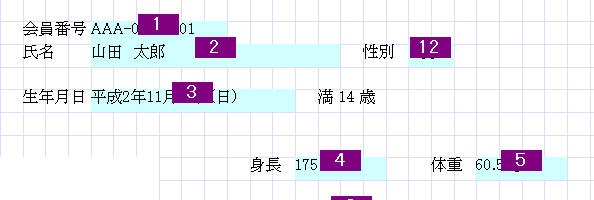 また、会員番号から順にクリックしていけばいいのですが。このくらいの入力域の数だと それも苦にはならないのですが、帳票などの入力域が多いフォームになると大変です。そんな時の為に覚えておきましょう。 間違ったのは三番目ですね。一番目と二番目は正しい。 そんな時はCtrlキーを押しながらながら、二番目をクリックします。すると二番目までは 再符番済み状態になります。で、間違った三番目からクリック再符番を続ければよいわけです。 性別をクリック、生年月日をクリック・・・・・・・ 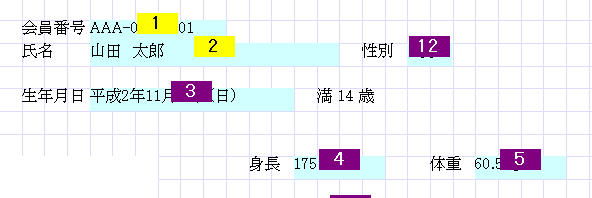 以下のようになります。カーソル移動順の再設定終了です。  「Tab」ボタンをクリックするか。なにも無いところをクリックするかして カーソル移動順設定状態を解除します。 |
| 5.4 これでフォーム作成は一応終了です。大雑把に作りましたのでもしこのフォームを利用したいならば後で好きに手直ししてください。フォーム作成が終了したら、マウスによるオブジェクトの移動、サイズ変更をロックして置くといいかと思います。 |
| オブジェクトを選択してプロパティで設定もできますが、 「ツール」の設定を使う方が楽です。また変更・修正する時はここで一斉解除できます。 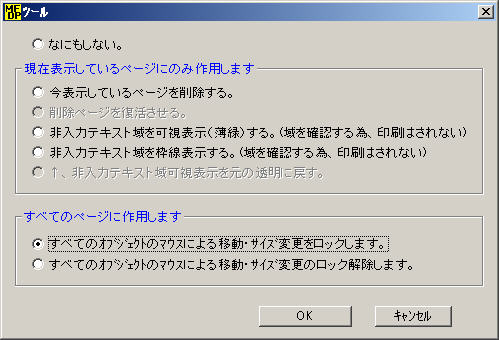 ロックされたオブジェクトは選択されると、下のような赤四角で囲まれます。 移動もサイズ変更もできません。これがロックされてる状態です。 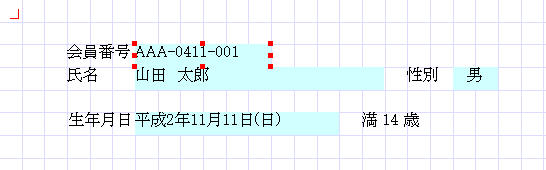 では、フォームを保存する事を忘れずに。 |
| 前ページ| 1 2 3 4 5 6 |次ページ |