| back to | Currach Software | MFDP | ヘルプ | ノート一覧 |
| ノート一覧/ノート一覧 |
 |
| back to | Currach Software | MFDP | ヘルプ | ノート一覧 |
| ノート一覧/ノート一覧 |
 |
| デフォルトのノート一覧 | フォーム単位で一番始めにノート一覧を表示した時の状態です。 |
| ヘッダ部 | 一覧の上の部分です。 |
| カラム幅の変更 | 項目のカラム幅は変更できます。 |
| 個数、平均、合計 | 一覧の最後尾に空白行を二行空けて、個数、平均、合計の行があります。 |
| フォームページの複数ページ利用 | ノートは「ページ追加」でフォームページを複数ページ利用することができます。その場合のノート一覧の表示です。 |
| データを開く/データ選択/ノート一覧 | メインメニューの「データ/データを開く」からの、一番使用するノート一覧です。 |
| コピー新規 | 選択ノートから、指定の項目データをコピーして新規ノート作成を開きます。 |
| その他のノート一覧 | 「ノート一覧」は他の至る所で使用されます。「データ削除」「ノートのコピー」「データ印刷」「CSV入出力」「エキスポート」「インポート」等です。 |
| 環境情報の保持 | 一覧のウィンドウサイズ、リスト項目、抽出&ソート設定値は、フォーム単位で保持されます。マルチユースの場合、同じフォームにぶら下がるデータでは同じになります。 |
| 制限・限界など | ・最大表示項目数(カラム数):128項目 ・カラム総数が約350,000まで可能。表示項目数(カラム数)が10項目(カラム)だと約35,000行です。しかし、実際には1万件くらいになると非常に重くなります。5,000件を超えるようならマルチユースでデータを分けることをお奨めします。(CPU1.7G,512Mでの話、遅いPCならそれなりに、早いPCならそれなりにです。) |
| デフォルトのノート一覧 | ||||||||||||
| フォーム単位で一番始めにノート一覧を表示した時に、デフォルト表示される項目は「ノート№」「更新日付」「作成日付」です。 一覧に表示する項目は「リスト項目」で、指定できます。 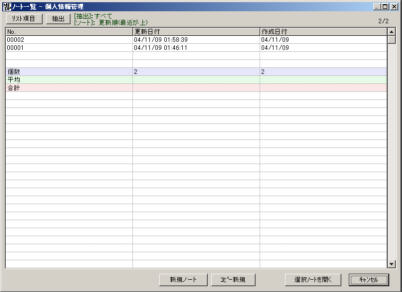 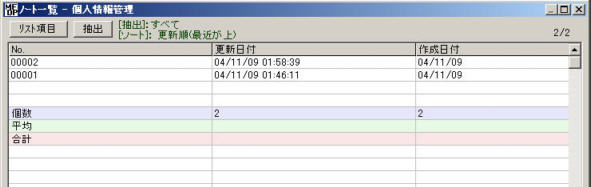 |
||||||||||||
| ヘッダ部 | ||||||||||||
 「リスト項目」ボタン:クリックで「リスト項目」設定ウィンドウが開きます。一覧に表示する項目を設定します。 「抽出」ボタン:クリックで「抽出&ソート」設定ウィンドウが開きます。抽出条件、ソート項目・順を設定します。 [抽出]:設定された抽出条件を表示します。抽出条件を表示します。抽出条件が無い場合は”すべて”と表示されます。抽出条件は、”項目名=条件”で、”+”でAND条件が連結されます。 [ソート]:設定された抽出条件を表示します。ソート項目・順を表示します。ソートが無い場合は”更新順(最新が上)”と表示されます。ソート項目・順は、”項目名(順)”で、”+”で連結されます。左側が優先します。 一覧の右上の数値は、一覧表示されてるノート件数/データのノート総件数、です。A/B で A=B でなければ抽出条件にてはじかれてるノートが存在するということになります。 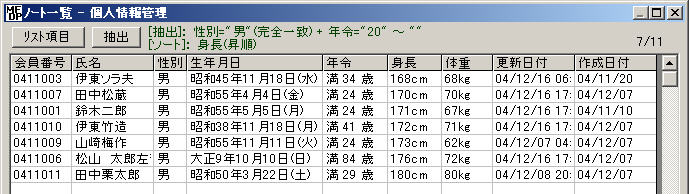 |
||||||||||||
| カラム幅の変更 | ||||||||||||
| マウスカーソルを項目名の境界線上に持っていくと、カーソルが左右矢印の移動カーソルになります。そこで、クリックして伸ばしたり縮めたり、カラム幅を調整できます。 <<調整前>>  <<調整後>>  |
||||||||||||
| 個数、平均、合計 | ||||||||||||
| 一覧の最後尾に空白行を二行空けて、個数、平均、合計の行があります。 個数は、未入力(空白)以外の個数です。 平均は、数値データの場合出ます。未入力(空白)以外の平均値です。 合計は、数値データの場合出ます。未入力(空白)以外の合計値です。 一番左の項目は、このラベルに場所を取られるので値はでません。 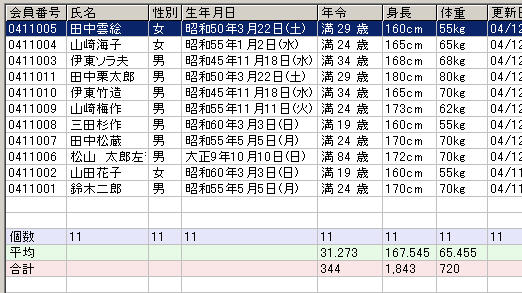 意味のあるデータなのかどうかはわかりませんが、役に立つ時もあるだろうというところです。 上の例だと、年令の平均は意味がありそうだけど、合計は?ですね。身長の合計も?、体重の合計も?、綱引き大会なんかだと意味があるかも。 個数・平均・合計は複数フォームページをすべて計算しています。 下図だと、4ノートなのに「商品コード01」「商品名01」「金額01」の個数が9個になってるのがその為です。 一見、「金額01」の平均と合計が合ってないように見えるのもその為です。 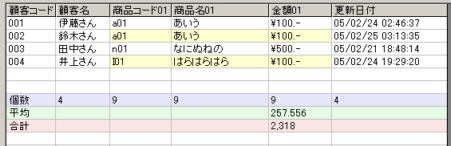 Ctrl+クリックで他のページのデータが表示されます。 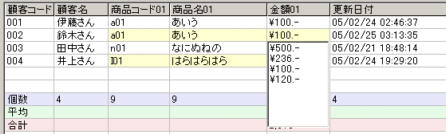 |
||||||||||||
| フォームページの複数ページ利用 | ||||||||||||
| ノートは「ページ追加」でフォームページを複数ページ利用することができます。その場合のノート一覧の表示です。 一覧には、ノートの複数フォームページの中の先頭のページのデータが表示されます。先頭ページ以外にデータの入力がある場合そのカラムが黄色になります。そのカラム上で Ctrlキー+クリックで先頭以外のデータリストが表示されます。データリストはCtrlキーを押してる間表示されます。 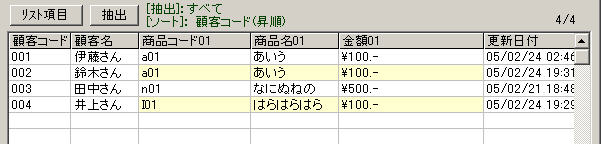 黄色のカラムが複数フォームページのデータがあるところです。顧客コード002、鈴木さんの商品名01の上を、Ctrl+クリックします。 以下のように、先頭以外のページのデータが表示されます。 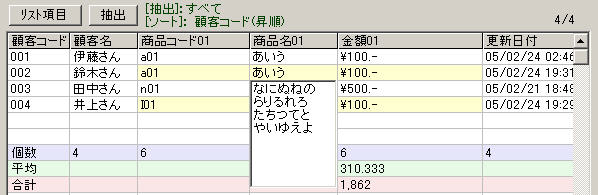 |
||||||||||||
| データを開く/データ選択/ノート一覧 | ||||||||||||
| メインメニュー「データ/データを開く」からの、一番使用するだろうノート一覧。 ウィンドウタイトルには、データ名(フォーム名)が表示されます。 マルチユースのデータ選択の場合は「フォーム名/データ名」のように表示されます。 マルチユースでフォーム名選択で開いた場合は「フォーム名/すべてのデータ(データ名)」となります。(データ名)は現在選択されてるノートのデータ名。 複数選択はできません。ノートをクリックすることで選択できます。  「新規ノート」:新規のデータ入力画面になります。 「コピー新規」:選択ノートから、指定の項目データをコピーして新規のデータ入力画面になります。 「選択ノートを開く」:選択ノートのデータ入力画面になります。 「キャンセル」:何もせずに閉じます。
|
||||||||||||
| コピー新規 | ||||||||||||
選択ノートから、指定の項目データをコピーして新規ノート作成を開きます。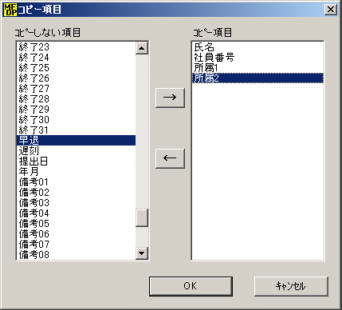 左が「コピーしない項目」リスト、右が「コピー項目」リスト 初期状態では、全項目が「コピーしない項目」リストに入ります。 [→]:「コピーしない項目」リストで選択した項目が「コピー項目」リストに移動します。 [←]:「コピー項目」リストで選択した項目が「コピーしない項目」リストに移動します。 [OK]:「コピー項目」リストの項目をコピーした新規入力画面になります。 [←]:ノート一覧に戻ります。 *[OK]の場合、その設定はフォーム単位で保持されます。 例).たとえば勤務表なら、所属や氏名、社員番号は前月と同じですからコピー項目に入れます。で、以下のようになります。 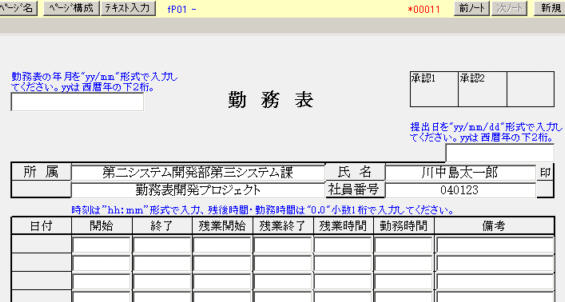 |
||||||||||||
| その他のノート一覧 | ||||||||||||
| 「ノート一覧」は他の至る所で使用されます。「データ削除」「ノートのコピー」「データ印刷」「CSV入出力」「エキスポート」「インポート」等です。それらに共通するのは、複数ノートの選択ができることです。複数選択はクリックで行います。選択されてるノートを再度クリックすると選択解除になります。 「データ削除」 「ノートのコピー」 「データ印刷」 「CSV出力」 「エキスポート」 「インポート」 「すべて選択」:一覧に表示中のすべてのノートを選択状態にします。 「選択クリア」:選択を解除し、ひとつも選択されてない状態になります。 「削除」:選択されてるノートを削除します。 「データコピー」:選択されてるノートを他データにコピーします。 「印刷」:選択されてるノートを印刷します。 「csv出力」:選択されてるノートをcsv出力します。 「エクスポート」:選択されてるノートをエクスポートします。 「インポート」:選択されてるノートをインポートします。 |
|
(C) Copyright 2004-2005 Currach Software. All rights reserved.
|