| データ抽出方法 |
ノート一覧で、「新規ノート」をクリックします。新規ノート入力画面になります。
「テキスト入力」ボタンをクリックします。
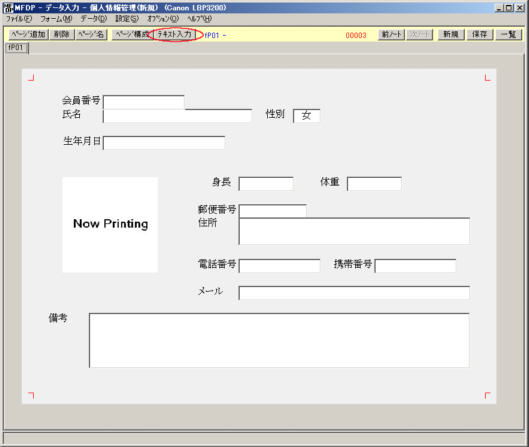
テキストからデータの読み取りウィンドウが開きます。
ここでテキストファイルを読み込むかコピーしたテキストを貼り付けるかして
そこから入力データを抽出するのですが、この時点ではまだ抽出方法が登録されていません。
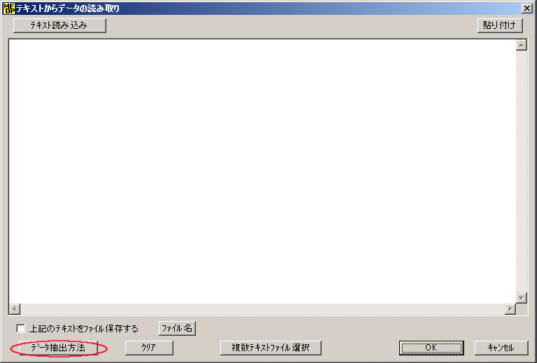
「データ抽出方法」ボタンをクリックします。
テキストデータの抽出方法ウィンドウが開きます。
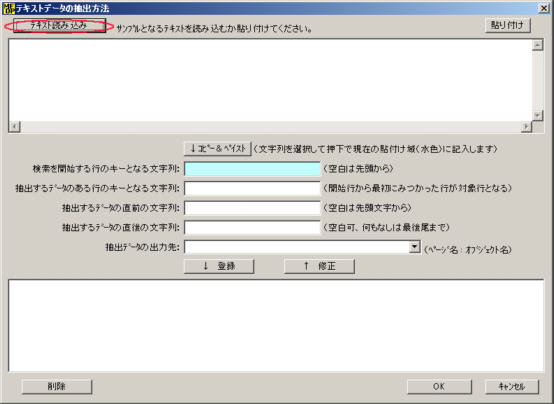
まず、サンプルとなるテキストファイルを読み込みます。(コピーして貼り付けでもいいです)
サンプルなしで直接入力でも構いませんけど、サンプルが目の前にある方が楽でしょう。
それにここでは、サンプルから抽出条件となるデータを抜き出せます。
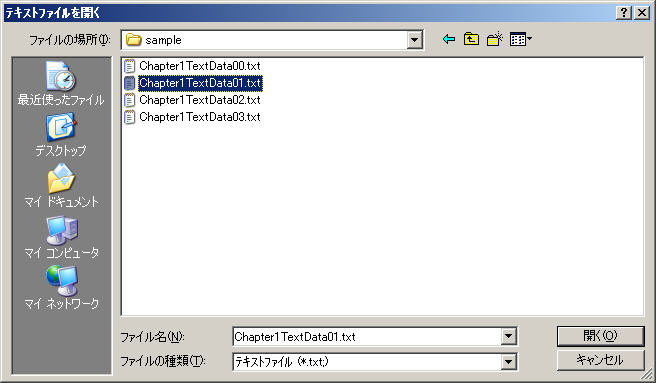
MFDPをインストールしたフォルダの中のsampleフォルダの中から
Chapter1TextData01.txt ファイルを選択します。
このテキストファイルの元フォーマットは以下のようになってます。
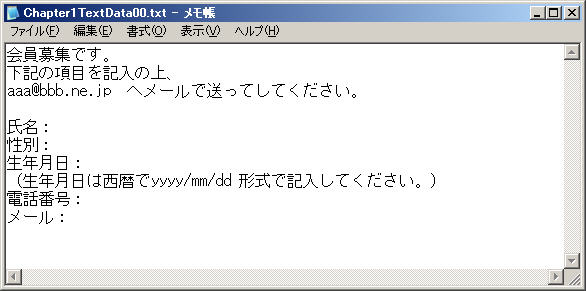
これに、記入してメールで送ってもらい、それからデータ入力できたら楽ですよね。
Chapter1TextData01.txt ファイルの内容は以下のようになってます。
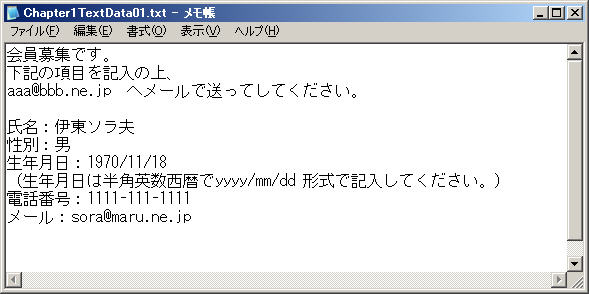
「検索を開始する行のキーとなる文字列」は先頭から検索すればいいので空白のままでいいです。
「抽出するデータのある行のキーとなる文字列」、まずは氏名を登録します。”氏名:”は他にない
文字列ですからキーになりますね。サンプルからコピー&ペイストでデータを入力したいと思います。
直接入力してもいいのですが、手間ですし、それに半角と全角を間違えたりとかありますから
サンプルからのコピー&ペイストの方が確実だと思います。
まず、「抽出するデータのある行のキーとなる文字列」の入力域をクリックします。
クリックすると、入力域が水色になります。この水色の入力域が、コピー&ペイストした時の
対象入力域になります。
”氏名:”をマウスで選択し反転させます(下図のように)。そして「↓コピー&ペイスト」ボタンを
クリックすると、下図のように水色の入力域に”氏名:”が入ります。
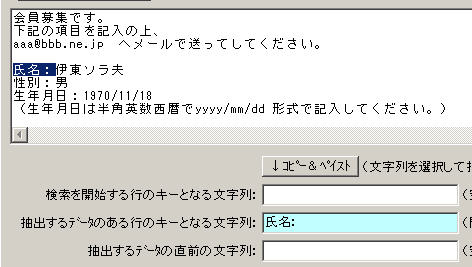
続いて「抽出するデータの直前の文字列」を入力します。
「抽出するデータの直前の文字列」の入力域をクリックして水色にします。
サンプルから”氏名:”の”:”の一文字をマウス選択し「↓コピー&ペイスト」ボタンをクリックします。
下図のように”:”が入力されます。
ここは”氏名:”でもいいのですが、それだと「氏名」項目の場合のみ有効になります。
”:”だと他の項目でも同じですので、”:”にして使いまわします。
「抽出するデータの直後の文字列」は最後尾までですから空白のままでいいです。
続いて、「抽出データの出力先」をリストから選択します。fP01ページの「氏名」項目です。
そして「登録」ボタンをクリックすると、抽出方法として登録されます。

このとき、登録リストの下の黄色の枠内に、サンプルデータの場合の抽出データが表示されます。
氏名項目に入力するデータは「伊東ソラ夫」ですね。ここで抽出方法が正しいか確認できます。
続けて、性別・生年月日・電話番号・メールを登録しましょう。
「抽出するデータのある行のキーとなる文字列」の入力域をクリックして水色にします。
サンプルの対象文字列をマウス選択し「↓コピー&ペイスト」ボタンをクリックして入力します。
「抽出するデータの直前の文字列」は同じでいいのでそのままです。
続いて、「抽出データの出力先」をリストから選択します。
そして「登録」ボタンをクリックすると、抽出方法として登録されます。
これを繰り返して登録していきます。全部登録すると下図のようになります。

これで、データ抽出方法の登録は終了です。
「OK」ボタンをクリックして、テキストからデータの読み取りウィンドウに戻ります。
|
| テキスト入力 |
データを取り込む元のテキストファイルを読み込みます。(コピーして貼り付けでもいいです)
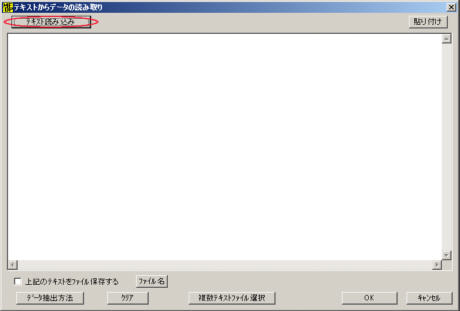
「テキスト読み込み」をクリックします。
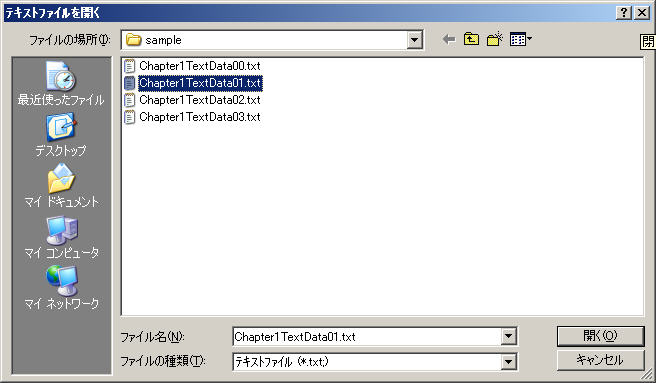
MFDPをインストールしたフォルダの中のsampleフォルダの中から
Chapter1TextData01.txt ファイルを選択します。抽出方法登録の時にサンプルに使用したファイルです。
テキスト内容が表示されます。
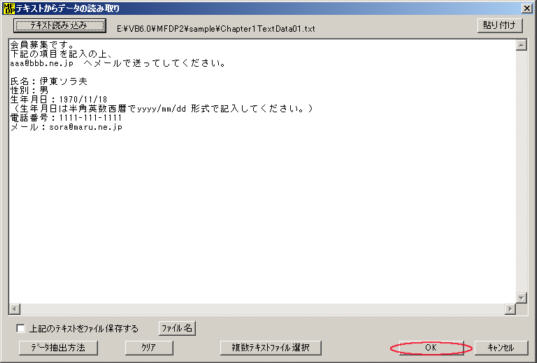
テキストに間違いない事を確認して、「OK」ボタンをクリックします。
以下のように、氏名と性別と生年月日と電話番号とメールが入力されました。
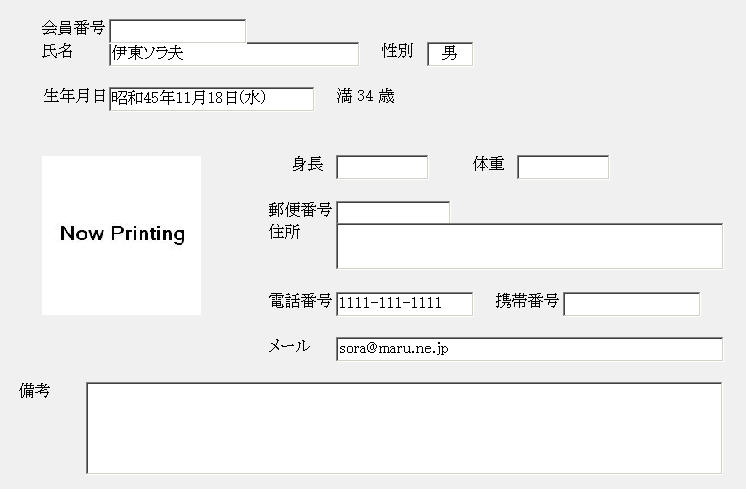
|
| 複数ファイルからデータ入力 |
この状態で「テキスト入力」ボタンをクリックすると以下のダイアログが表示されます。
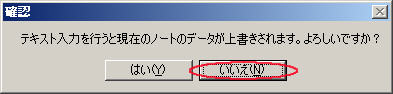
せっかく入力したデータに上書きされたら困るので「いいえ」をクリックします。
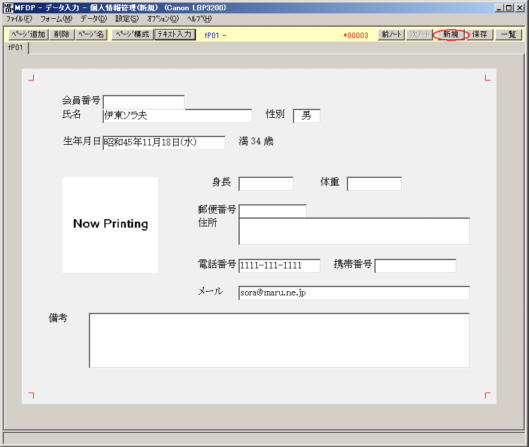
「新規」ボタンをクリックし、保存確認で保存して、新規データ入力画面になったら
再度「テキスト入力」ボタンをクリックします。
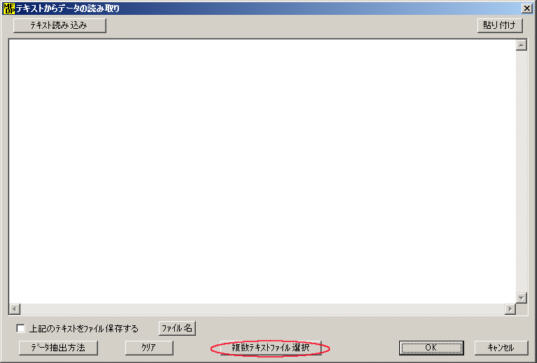
「複数テキストファイル選択」をクリックします。
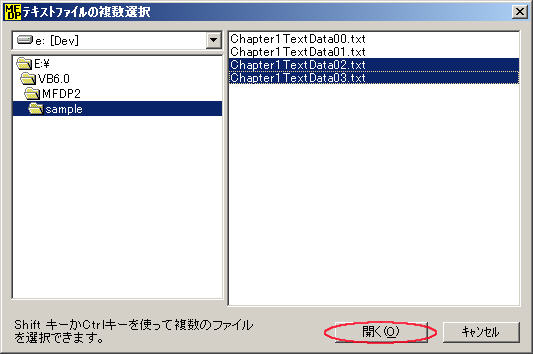
MFDPをインストールしたフォルダの中のsampleフォルダの中から
Chapter1TextData02.txt と Chapter1TextData02.txt の2ファイルを選択します。
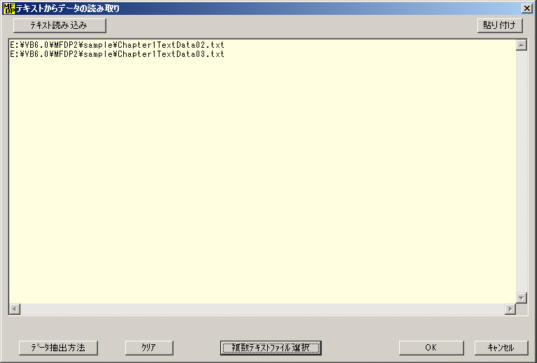
選択した2ファイルのパス名が表示されます。
「OK」ボタンをクリックします。

上の確認ダイアログが表示されます。「以降すべてOK」をクリックします。
ノート№00004とノート№00005が入力されました。
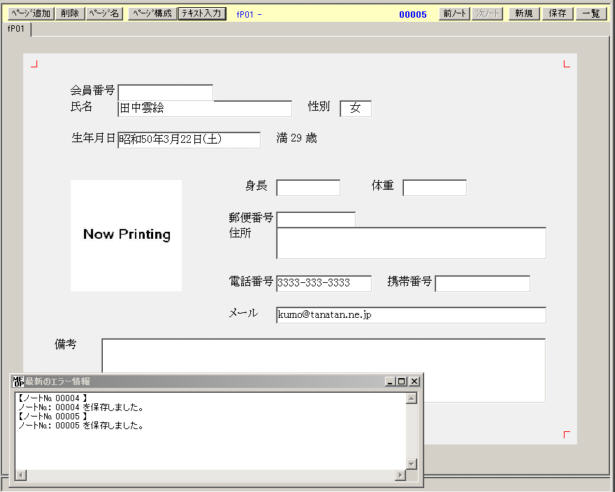
最新のエラー情報ウィンドウは、右上のXで閉じましょう。
入力された内容を確認しましょう。
これがノート№00004に入力されたテキストファイルの内容です。
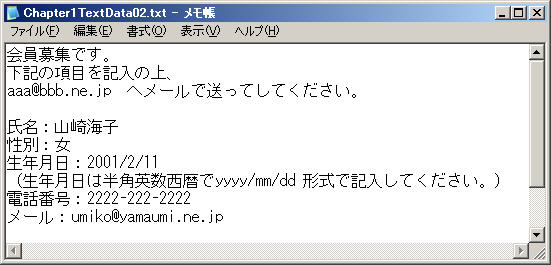
これがノート№00005に入力されたテキストファイルの内容です。
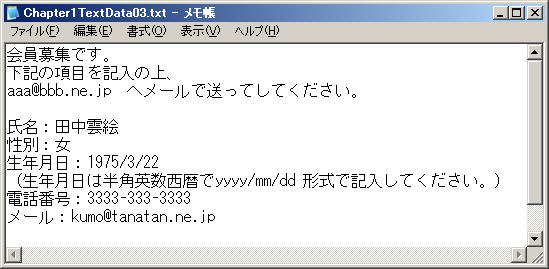
これはノート№00004の画面です。
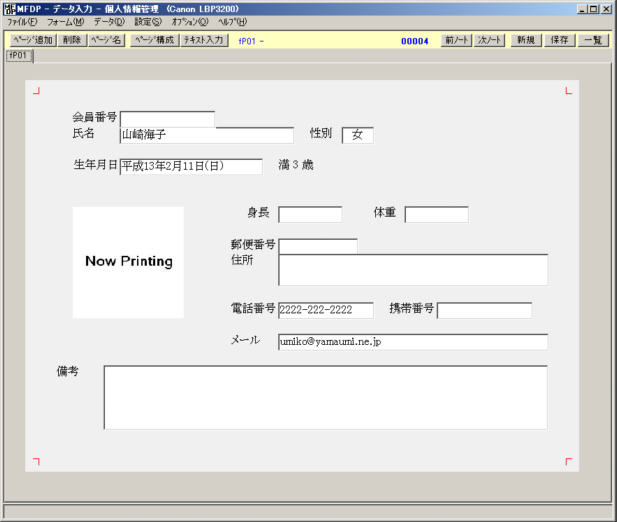
足りない分は手入力、「テキスト入力」はあくまで入力補助です。
|