| back to | Currach Software | MFDP | �w���v | �f�[�^���� | �w�b�_�� |
| �f�[�^����/�w�b�_��/�e�L�X�g���� |
| �e�L�X�g�t�@�C����ǂݍ���A�\��t�����肵�Ă��̒���������ɍ������f�[�^����͈�Ɏ����ݒ肵�܂��B��^�t�H�[�}�b�g�Ńf�[�^���L�����Ă�e�L�X�g������Ȃ炻������ȒP�Ƀf�[�^���͂ł���̂ł��B���Ƃ����[���ł̐\�����ݏ��Ƃ����Ȃǂ���f�[�^���o����Ƃ����킯�ł��B �ł��A�����܂ł��f�[�^�����⏕�ł�����A���ׂĂ���͂ł���킯�ł͂���܂���B�K���A���e��ڂŊm�F���đ���Ȃ������͎蓮�œ��͂��܂��傤�B�܂��A�����ł��f�[�^���͂Ŋy���ł����炢���ȂƂ����Ƃ���ł��B |
| �e�L�X�g���� | �e�L�X�g����f�[�^��ǂݎ���ăf�[�^���͂��邱�Ƃ��ł��܂��B���o���@�Ȃǂ̓t�H�[���P�ʂŕێ�����܂��B |
| �e�L�X�g����f�[�^�̓ǂݎ�� | �f�[�^��ǂݎ��e�L�X�g���w�肵�܂��B |
| �e�L�X�g�f�[�^�̒��o���@ | �f�[�^�̒��o���@��ݒ肵�܂��B |
| �e�L�X�g���̗͂� | �e�L�X�g���͂̈��ł��B |
| �e�L�X�g����f�[�^�̓ǂݎ�� |
 �E�u�e�L�X�g�ǂݍ��݁v�F�f�[�^���͂���e�L�X�g�t�@�C����ǂݍ��݂܂��B�ǂݍ��ނƃ��X�g�ɓW�J����܂��B �E�u�\�t���v�F�R�s�[�����e�L�X�g��\��t���܂��B���[���Ńe�L�X�g��������ꍇ�͂��̕��@���������Ǝv���܂��B�\��t����ƃ��X�g�ɓW�J����܂��B 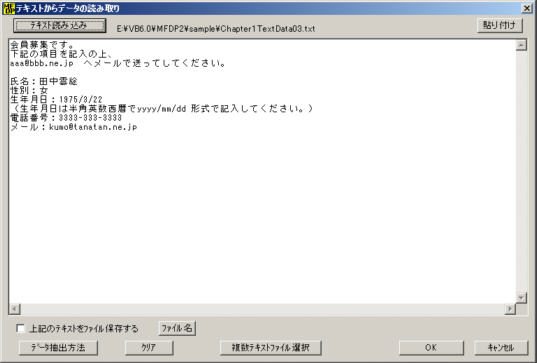 �E����L�̃e�L�X�g���t�@�C���ۑ�����F�e�L�X�g���t�@�C���ۑ��������ꍇ�ɂ́����`�F�b�N���܂��B��Ɂu�\��t���v�Ńe�L�X�g��W�J�����ꍇ�Ɏg�p���܂��B �E�u�t�@�C�����v�F�ۑ�����t�H���_�ƃt�@�C�������w�肵�܂��B 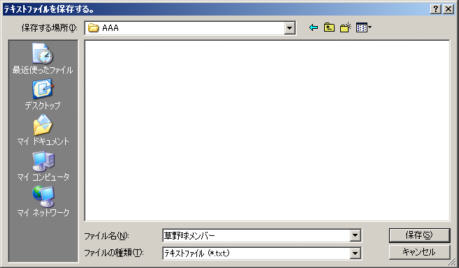 �hAAA�h�t�H���_�̉��Ɂh���싅�����o�[�h�ƌ����t�@�C�������w�肵�܂��B���ۂɂ͂��̃t�@�C�����ŕۑ������̂ł͂Ȃ��A���̃t�@�C�����{�h_�m�[�g���h�Ƃ����e�L�X�g�t�@�C���ɕۑ�����܂��B  �E�u�f�[�^���o���@�v�F�e�L�X�g����f�[�^�𒊏o������@���w�肵�܂��B���ꂪ�����ƃf�[�^�𒊏o���鎖���ł��܂���B �E�u�N���A�v�F���X�g���N���A���܂��B�e�L�X�g�������w�肵�Ė�����ԂɂȂ�܂��B �E�u�����e�L�X�g�t�@�C���I���v�F�����̃e�L�X�g�t�@�C������f�[�^���͂ł��܂��B�I�����ꂽ�e�L�X�g�t�@�C���̓p�X�������X�g�ɓW�J����܂��B�擪�̃e�L�X�g�͌��݊J���Ă�m�[�g�ɓ��͂���A����ȍ~�͐V�K�m�[�g�ɓ��͂���܂��B���ɕ����̃e�L�X�g�t�@�C���łȂ�炩�̏����Ǘ����Ă�̂Ȃ炱��ŏ����͊y�ɓ��͂ł���Ǝv���܂��B 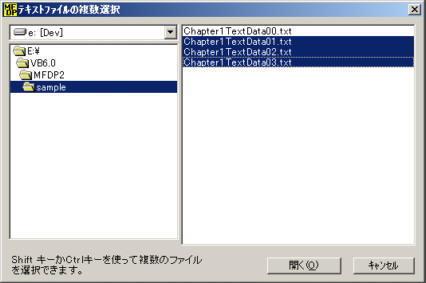 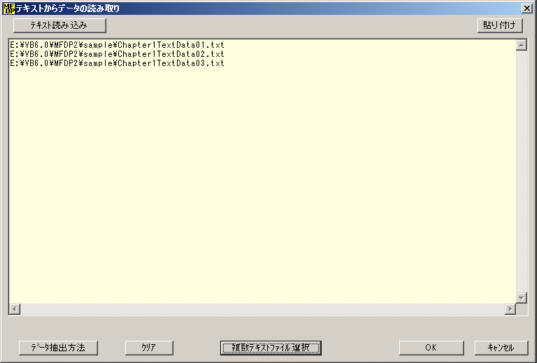 �E�uOK�v�F�w��̃e�L�X�g�t�@�C������f�[�^���͂��s���܂��B �E�u�L�����Z���v�F�Ȃɂ������߂�܂��B �u�����e�L�X�g�t�@�C���I���v�ŕ����̃e�L�X�g�t�@�C������f�[�^���͂����ꍇ�A�ȉ��̂悤�Ȋm�F�_�C�A���O���\������܂��B  �u�ȍ~���ׂ�OK]�F�_�C�A���O�ɕ\������Ă�m�[�g����ۑ����܂��B���̌�̊m�F���Ȃ������ꍇ�̓N���b�N���Ă��������B �uOK�v�F�_�C�A���O�ɕ\������Ă�m�[�g����ۑ����܂��B�P�m�[�g�Âm�F���Ă����ꍇ�̓N���b�N���Ă��������B �u�L�����Z���v�F�����e�L�X�g�t�@�C������f�[�^���͂𒆒f���܂��B �����e�L�X�g�t�@�C������f�[�^���͂��I��������A�ȉ��̕ۑ���\������܂��B����̓G���[�ł͂Ȃ��m�F�ł��B 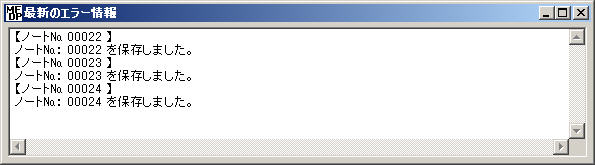 �m�F�����Ȃ�A�E���X�ŕ��Ă��������B �����e�L�X�g�t�@�C������̃f�[�^���͌�͓��͂��ꂽ�m�[�g���m�F���A����Ȃ��Ƃ���͎���͂��Ă��������B |
|
(C) Copyright 2004-2005 Currach Software. All rights reserved.
|