| back to | Currach Software | MFDP | ヘルプ | フォーム作成 |
| フォーム作成/ツールバー |
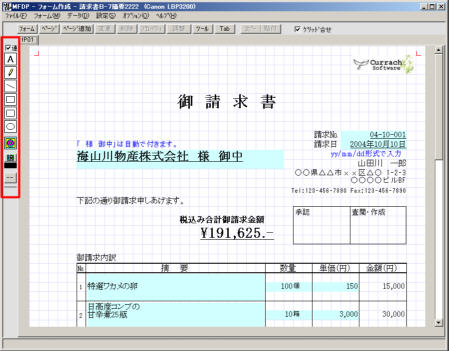 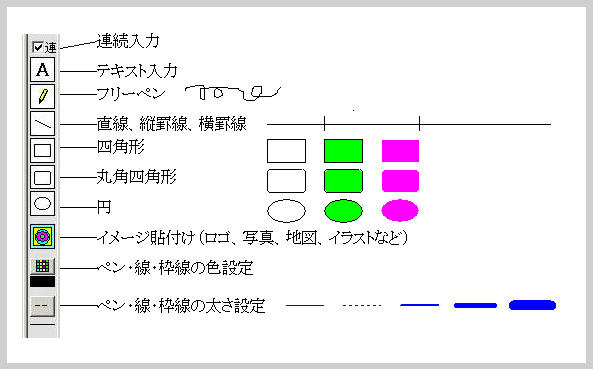 |
| back to | Currach Software | MFDP | ヘルプ | フォーム作成 |
| フォーム作成/ツールバー |
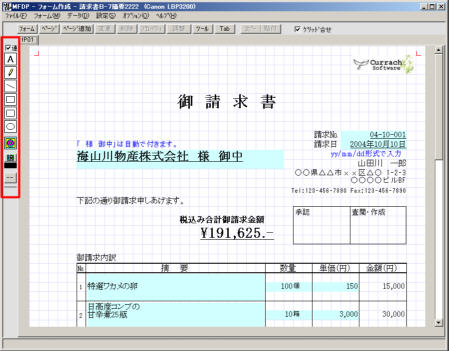 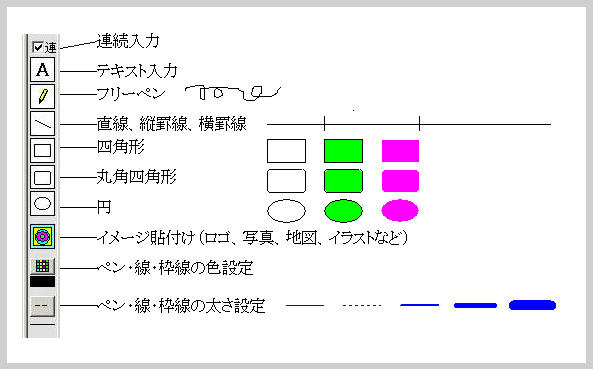 |
| 連続入力 | 連続してオブジェクトを入力(作成)できます。 |
| テキスト | テキストオブジェクトを配置し、文字を入力します。 |
| フリーペン | 任意の自由線を作成します。 |
| 直線 | 直線オブジェクトを貼り付けます。 |
| 四角形 | 四角形オブジェクトを貼り付けます。 |
| 丸角四角形 | 丸角四角形オブジェクトを貼り付けます。 |
| 円 | 円オブジェクトを貼り付けます。 |
| イメージ | イメージ(*.jpg,*.gif,*.bmp)を貼り付けます。ロゴ、イラスト、地図、写真など。 |
| 色設定 | ペン・直線・四角形・丸角四角形・円の線・枠線の色を設定・変更します。 |
| 線の幅 | ペン・直線・四角形・丸角四角形・円の線・枠線の太さを設定・変更します。 |
| 連続入力 | |||||||||||||||||||
| チェックしてると連続してオブジェクトを入力(作成)できます。フォームを開いた初期状態では連続入力(チェックされてる)になります。 ・チェックがないと たとえば、テキストをひとつ作成終了すると、自動的に入力モード・テキストが解除されオフの状態になります。時としてその方が便利な場合があるのでこの機能があります。通常は連続入力の方がやり易いと思います。 |
|||||||||||||||||||
| テキスト | |||||||||||||||||||
| テキストオブジェクトを配置し、文字を入力します。 ・ツールバーのテキストをクリックしてオン状態にし、マウスで配置位置を指定します。(クリックしたままズルズルと引っ張って配置します。) 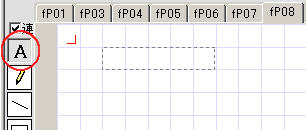 ・マウスクリック状態を離すと、テキストウィンドウが開きます。 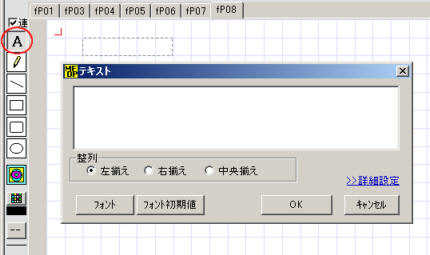 ・文字を入力して、[OK]をクリックします。 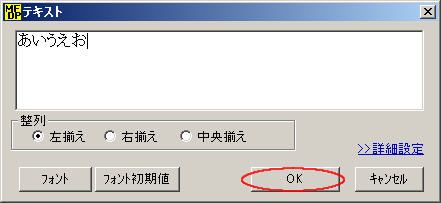 ・テキストが作成されました。 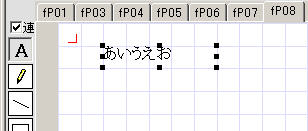 上記は、簡易入力、非入力域テキストの入力の場合です。只単に固定文字を表示する場合です。 テキストの属性設定する場合は>>詳細設定をクリックします。テキスト入力の詳細説明は「フォーム作成/テキスト」。 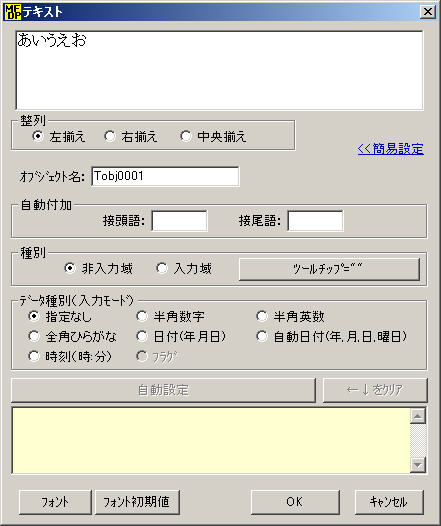
|
|||||||||||||||||||
| フリーペン | |||||||||||||||||||
| 任意の自由線を作成します。 ・ツールバーのペンをクリックしてオン状態にし、マウスで自由に描画します。(クリックしたまま自由に描く)
|
|||||||||||||||||||
| 直線 | |||||||||||||||||||
| 直線オブジェクトを貼り付けます。 ・ツールバーの直線をクリックしてオン状態にし、マウスで配置位置を指定します。(開始点でクリックしたままズルズルと引っ張り終点で離す)
|
|||||||||||||||||||
| シェープ(四角形、丸角四角形、円) | |||||||||||||||||||
| 四角形オブジェクト、丸角四角形オブジェクト、円オブジェクトを貼り付けます。 ・ツールバーの四角形、丸角四角形、円をクリックしてオン状態にし、マウスで配置位置を指定します。(クリックしたままズルズルと引っ張るのね)
・塗りつぶし、塗りつぶし色、枠線有無はプロパティで設定できます。「フォーム作成/ヘッダ部/プロパティ/シェープ(四角、角丸四角、円)」
|
|||||||||||||||||||
| イメージ | |||||||||||||||||||
| イメージ(*.jpg,*.gif,*.bmp)を貼り付けます。ロゴ、イラスト、地図、写真など。 イメージ画像選択ウィンドウが開きます。 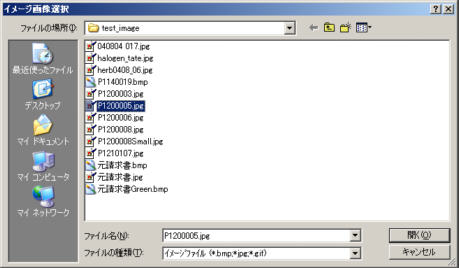 貼り付けるイメージを選択してください。 [開く]:選択したイメージをフォーム上に貼り付けます。 [キャンセル]:なにもせずに戻ります。 [開く]クリックしフォームウィンドウに戻った後、マウスで配置位置を指定します。(クリックしたままズルズルと引っ張るのね) 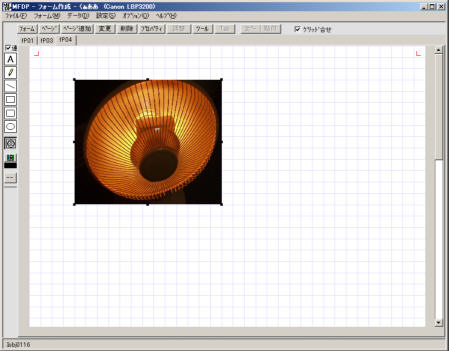 配置指定した場所にイメージが表示されます。初期状態では配置枠にイメージの大きさを合わせます。 ・配置領域内でのイメージの表示方法(縦横比保持、センタリング、実寸大)はプロパティで設定できます。「フォーム作成/ヘッダ部/プロパティ/イメージ」
|
|||||||||||||||||||
| 色設定 | |||||||||||||||||||
ペン・直線・四角形・丸角四角形・円の線・枠線の色を設定・変更します。 Windows標準の色設定ダイアログを使用していますので、OSによって違いがあるかと思います。 [色の設定]:基本色にない色の作成ができます。 [OK]:選んだ色に設定・選択オブジェクトの色の変更をします。 [キャンセル]:何もせずに戻ります。 ・ペン・直線・四角形・丸角四角形・円の線を作成すると、現在設定されてる色で作成します。 ・変更は、ペン・直線・四角形・丸角四角形・円の線を選択し、色の設定ウィンドウを開き、色を指定し[OK]クリックで変更します。現在設定されてる色に変更したい場合も一旦、色の設定を開き[OK]クリックで変更します。複数オブジェクト選択での一括変更も可能です。
|
|||||||||||||||||||
| 線の幅 | |||||||||||||||||||
ペン・直線・四角形・丸角四角形・円の線・枠線の太さを設定・変更します。 線種:実線か点線かを選びます。点線を選ぶと太さは一番細いやつになります。 太さ:線の太さを選びます。一番細いやつ以外を選ぶと、線種は実線になります。 [OK]:選んだ線種・太さに設定・選択オブジェクトの線の変更をします。 [キャンセル]:何もせずに戻ります。 ・ペン・直線・四角形・丸角四角形・円の線を作成すると、現在設定されてる線種と太さで作成します。 ・変更は、ペン・直線・四角形・丸角四角形・円の線を選択し、線種ウィンドウを開き、線種と太さを指定し[OK]クリックで変更します。現在設定されてる線種と太さに変更したい場合も一旦、線種ウィンドウを開き[OK]クリックで変更します。複数オブジェクト選択での一括変更も可能です。
|
|
(C) Copyright 2004-2005 Currach Software. All rights reserved.
|