| back to | Currach Software | MFDP | ヘルプ | フォーム作成 |
| フォーム作成/ヘッダ部 |
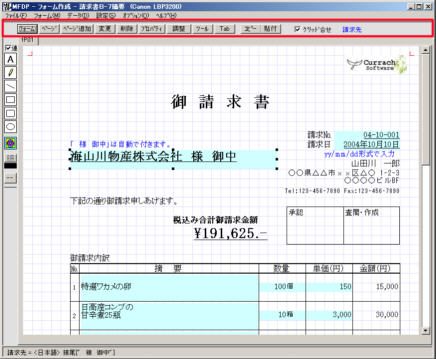 |
| back to | Currach Software | MFDP | ヘルプ | フォーム作成 |
| フォーム作成/ヘッダ部 |
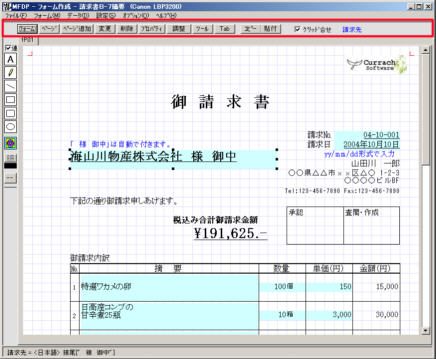 |
| フォーム | フォーム名、用紙サイズ、グリッドの設定を行います。 |
| ページ | ページ名、用紙方向、印刷位置調整、背景イメージの設定をします。 |
| ページ追加 | フォームのページを追加します。 |
| 変更 | 選択テキストの変更、選択イメージの変更ができます。 |
| 削除 | 選択オブジェクトを削除します。 |
| プロパティ | 選択オブジェクトのプロパティを設定します。 |
| 調整 | テキストの位置とサイズを調整します。 |
| ツール | ページの削除・復活、非入力テキスト域の可視・解除、すべてのオブジェクト一括ロック・解除 |
| Tab | データ入力での入力域のカーソル移動順を設定します。 |
| コピー | 選択オブジェクトをコピーします。 |
| 貼付(ペイスト) | コピーしたオブジェクトを貼り付けます。 |
| グリッド合せ | オブジェクトの配置及び移動、サイズ変更の際に、カーソル位置をグリッドに合わせるかどうかを指定します。 |
| オブジェクト名 | マウスカーソル位置下にあるオブジェクトのオブジェクト名を表示します。 |
| フォーム | ||||||||||||||||||||||||||||||||||||||||||||||||||
フォーム名、用紙サイズ、グリッドの設定を行います。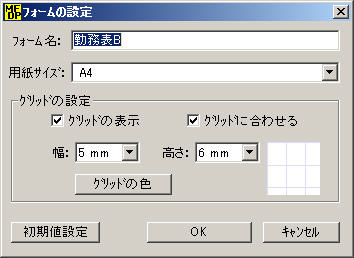 「初期値設定」:グリッドとフォントの初期値を設定します。「メインメニュー/設定/フォーム作成の設定」と同じです。 「OK」:設定の変更を反映させます。 「キャンセル」:なにもせずに戻ります。
|
||||||||||||||||||||||||||||||||||||||||||||||||||
| ページ | ||||||||||||||||||||||||||||||||||||||||||||||||||
ページ名、用紙方向、印刷位置調整、背景イメージの設定をします。 「OK」:設定を反映させます。 「キャンセル」:何もせずに戻ります。 

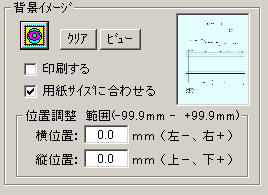
背景イメージの用途について ・規定の用紙を背景にし、入力域だけ付けて、規定の用紙に印刷する。(背景イメージは印刷なし、もしくは印刷ありで白紙に印刷する) ・既存の帳票を背景イメージにして、それを参考になぞるようにして新しい帳票を作成する。 ・チラシなどの下絵または背景にする。 ・などなど。 |
||||||||||||||||||||||||||||||||||||||||||||||||||
| ページ追加 | ||||||||||||||||||||||||||||||||||||||||||||||||||
| フォームのページを追加します。まっさらなページ追加と既存のページをコピーして追加とあります。 *1フォームにつき10ページまで作成(追加)できます。 
|
||||||||||||||||||||||||||||||||||||||||||||||||||
| 変更 | ||||||||||||||||||||||||||||||||||||||||||||||||||
選択テキストの変更、選択イメージの変更ができます。有効なのはテキストオブジェクトとイメージオブジェクトがひとつ選択されてる時だけです。
|
||||||||||||||||||||||||||||||||||||||||||||||||||
| 削除 | ||||||||||||||||||||||||||||||||||||||||||||||||||
| 選択オブジェクトを削除します。[Delete]キーも同じ働きをします。 ・複数オブジェクトの削除も可能です。 以下の確認ダイアログが表示されます。  「はい」:選択オブジェクトを削除します。 「いいえ」:何もせずに終わります。
|
||||||||||||||||||||||||||||||||||||||||||||||||||
| プロパティ | ||||||||||||||||||||||||||||||||||||||||||||||||||
| *別ページにて説明 | ||||||||||||||||||||||||||||||||||||||||||||||||||
| 調整 | ||||||||||||||||||||||||||||||||||||||||||||||||||
| *別ページにて説明 | ||||||||||||||||||||||||||||||||||||||||||||||||||
| ツール | ||||||||||||||||||||||||||||||||||||||||||||||||||
| *別ページにて説明 | ||||||||||||||||||||||||||||||||||||||||||||||||||
| Tab | ||||||||||||||||||||||||||||||||||||||||||||||||||
| データ入力での入力域のカーソル移動順を設定します。 ・「Tab」をクリックすると、テキスト入力域上に紫のマークが表示されます。紫のマーク上の数字がカーソル移動順です。 ・紫のマークをクリックすると、1番から符番していきます。新しく符番されたマークは黄色になります。 ・途中まで順番が確定してる場合は、確定している最後の番号を、Shilt+クリックすると、そこまでの符番が行われた状態になります。 ・マークの外をクリックするか、「Tab」を再クリックで、順設定状態が解除されます。
|
||||||||||||||||||||||||||||||||||||||||||||||||||
| コピー&ペイスト(貼付)、Copy(Ctrl+C)&Paste(Ctrl+V) | ||||||||||||||||||||||||||||||||||||||||||||||||||
| 選択オブジェクトをコピーし、貼り付けます。コピーは Ctrl+C、ペイストは Ctrl+V でもできます。 ・複数オブジェクトのコピー&ペイストも可能です。 ・ページ間のコピー&ペイストも可能です。 ・オブジェクトの属性(プロパティ設定値)も同時に複写されます。 ・ツールバーの入力モードがオンの場合でも選択オブジェクトがあれば「コピー」は可能です。コピーするとツールバーの入力モードがすべてオフになり「貼付け」も可能になります。
コピー&ペイストされたオブジェクトには元オブジェクト名に基づいた名前が付きます。”元オブジェクト+数字”になります。後方が数字のオブジェクト名の場合は、その数字に続きます。桁も考慮されます。後方が数字でない場合は”02”から続きます。ですから、コピー元オブジェクト名はペイストする数を考慮して名前付けした方がいいでしょう。例えば総数が31個になる場合は二桁を考慮して、”***01”と”01”(半角数字)を付けとくのがいいでしょう。
自動計算・自動設定のコピー&ペイスト 自動計算・自動設定のオブジェクトをコピー&ペイストする場合、その計算などに関わる複数オブジェクトを同時に選択してコピー&ペイストを行えば、自動計算・自動設定の内容も反映されます。
|
||||||||||||||||||||||||||||||||||||||||||||||||||
| グリッド合せ | ||||||||||||||||||||||||||||||||||||||||||||||||||
| オブジェクトの配置及び移動、サイズ変更の際に、カーソル位置をグリッドに合わせるかどうかを指定します。チェックされてるとグリッドに合わせます。(例外、フリーペンだけはこの設定に無関係で、常に自由に描画できます。) ・「フォーム」設定にも、グリッドに合せる設定があります。これらは同期してます。 ・帳票類を作成の時は、チェックを外す事は、ほとんど無いと思います。線や枠は常にグリッドに合せ、テキストはグリッドに合せで配置して最後に「調整」で位置&サイズを調整するやる方がお奨めです。
|
||||||||||||||||||||||||||||||||||||||||||||||||||
| オブジェクト名 | ||||||||||||||||||||||||||||||||||||||||||||||||||
| マウスカーソル位置下にあるオブジェクトのオブジェクト名を表示します。 赤枠内にマウスカーソルを持っていくと、オブジェクト名”請求№”が表示されます。 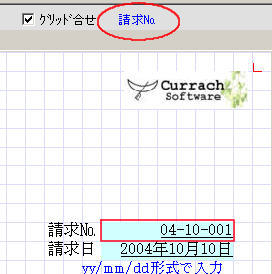 |
||||||||||||||||||||||||||||||||||||||||||||||||||
|
(C) Copyright 2004-2005 Currach Software. All rights reserved.
|